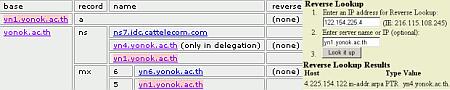 15 ก.ค.52 ช่วงนี้ตรวจเครื่องบริการชื่อ (Name Server) กับคุณอนุชิต ยอดใจยา เพราะมีคำถามว่า ระบบถามตอบอัตโนมัติเรื่องชื่อเครื่อง ระหว่างภายในกับภายนอกตรงกันหรือไม่ เพราะหลังติดตั้งเครื่องใหม่แล้ว ภายในองค์กรใช้งานได้ปกติ แต่ภายนอกมองไม่เห็น เช่นเครื่อง IT ที่ติดตั้งเมื่อวาน และการทำงานของ dns ผ่าน Port 53 ในองค์กรมีตัวใดมีปัญหา ตัวใดเป็นตัวหลัก หรือตัวใดทำงานบกพร่องไป จึงดำเนินการทดสอบร่วมกันกับคุณธรณินทร์ สุรินทร์ปันยศอีกคน มีข้อมูลในบันทึกนี้หลายเรื่องที่จะเปลี่ยนไปไม่ตรงกับในวันนี้อีก เพราะผลการแลกเปลี่ยนเรียนรู้ การทดสอบ และการแก้ไข จะนำไปสู่การแก้ปัญหา แล้วปัญหาเหล่านั้นก็จะหมดไป
15 ก.ค.52 ช่วงนี้ตรวจเครื่องบริการชื่อ (Name Server) กับคุณอนุชิต ยอดใจยา เพราะมีคำถามว่า ระบบถามตอบอัตโนมัติเรื่องชื่อเครื่อง ระหว่างภายในกับภายนอกตรงกันหรือไม่ เพราะหลังติดตั้งเครื่องใหม่แล้ว ภายในองค์กรใช้งานได้ปกติ แต่ภายนอกมองไม่เห็น เช่นเครื่อง IT ที่ติดตั้งเมื่อวาน และการทำงานของ dns ผ่าน Port 53 ในองค์กรมีตัวใดมีปัญหา ตัวใดเป็นตัวหลัก หรือตัวใดทำงานบกพร่องไป จึงดำเนินการทดสอบร่วมกันกับคุณธรณินทร์ สุรินทร์ปันยศอีกคน มีข้อมูลในบันทึกนี้หลายเรื่องที่จะเปลี่ยนไปไม่ตรงกับในวันนี้อีก เพราะผลการแลกเปลี่ยนเรียนรู้ การทดสอบ และการแก้ไข จะนำไปสู่การแก้ปัญหา แล้วปัญหาเหล่านั้นก็จะหมดไป
hostname คือชื่อของเครื่องบริการ หรือเครื่องคอมพิวเตอร์ ที่ถูกใช้อ้างอิงในอินเทอร์เน็ตมักถูกเรียกภายใต้ชื่อ domain name การเรียกใช้ก็จะเป็นแบบ full hostname เช่น it.yonok.ac.th โดย hostname คือ it ที่อยู่ภายใต้ชื่อ domain name คือ yonok.ac.th ใน hostname แต่ละเครื่องจะมี ip address ประจำเครื่อง และมีบริการที่หลายหลาย ถ้าเครื่องใดบริการเป็นเว็บไซต์ ก็จะเปิดบริการ httpd ผ่าน port 80 ทำให้ผู้ใช้เรียกใช้ผ่านโปรแกรมบราวเซอร์ร้องขอบริการด้วย http://it.yonok.ac.th ซึ่งเครื่องบริการแปลชื่อถูกเรียกว่า name server หรือ domain name server ที่บริการผ่าน port 53
ในระบบปฏิบัติการ DOS สามารถใช้คำสั่ง set, net view ดูชื่อ COMPUTERNAME ซึ่งเป็นชื่อเครื่องเฉพาะที่กำหนดขึ้น แต่ชื่อเครื่องที่เป็นชื่อสามัญ หรือมีชื่อ hostname ที่เหมือนกันก็คือ localhost และไม่มีชื่อโดเมนเนมกำกับ สามารถใช้คำสั่ง ping, nslookup ใน command prompt ตรวจชื่อ localhost ก็จะพบ 127.0.0.1 เป็นหลายเลขไอพีของเครื่อง แต่ถ้าตรวจชื่อที่ได้จาก set ก็จะพบหมายเลข ip ที่ได้มาจากเครื่องบริการ DHCP หรือ Router ที่ทำหน้าที่แจกหมายเลขไอพี
การตรวจสอบชื่อ full hostname หรือ ipaddress ผ่าน name server สามารถใช้โปรแกรม nslookup มีตัวอย่างการใช้งานดังนี้
DOS>nslookup 122.154.225.100 ตรวจผ่าน Name Server ที่ใช้ในเครือข่าย
DOS>nslookup 122.154.225.100 122.154.225.1 ตรวจผ่านเครื่องเบอร์ 1
DOS>nslookup 122.154.225.100 ns.yonok.ac.th ตรวจผ่านเครื่อง ns
DOS>nslookup it.yonok.ac.th 122.154.225.1 ตรวจผ่านเครื่องเบอร์ 1
DOS>nslookup it.yonok.ac.th ns.yonok.ac.th ตรวจผ่านเครื่อง ns
DOS>nslookup it.yonok.ac.th ns7.idc.cattelecom.com ตรวจผ่าน cattelecom.com
ตัวเลือกอย่างหนึ่งของ name server คือกำหนดให้เป็น delegation เช่น yonok.ac.th จะ is delegated หรือแต่งตั้งให้กับ 3 name server แต่ถ้าเครื่องบริการใดกำหนด only in delegation ก็จะยอมให้เฉพาะเครื่องที่ได้รับแต่งตั้งเท่านั้นเข้ามาใช้บริการ name server ได้ ผลตรวจจาก http://www.robtex.com/dns/yonok.ac.th.html จะพบว่า 2 เครื่องบริการตอบในทันที แต่ yn4 จะมี delay ประมาณ 2 วินาที จึงจะแสดงผลที่แตกต่าง 2 ประการคือ มี only in delegation และ reverse เป็น none อีกปัญหาหนึ่งคือการเปลี่ยน ip address ของเครื่องบริการ แล้วผลการเปลี่ยนแปลงไม่ถูก update ไปทั่วโลกอย่างถูกต้อง คาดว่าเป็นผลจาก only in delegation จากตรวจสอบบริการของ ns ทั้ง 2 ตัวใน 4 กรณีได้ผลดังนี้
กรณีที่ 1 คือ ตรวจ hostname lookup ของ yn4.yonok.ac.th
จาก http://www.robtex.com/dns/ จะได้ผลใหม่คือเบอร์ 4
แต่จาก http://www.zoneedit.com/lookup.html จะได้ผลเก่าคือเบอร์ 98
หลังทดสอบหลายครั้ง ก็พบว่าผลทดสอบได้เบอร์ใหม่ในที่สุด คาดว่า ns ฝั่งผู้ตรวจได้ update อัตโนมัติ
กรณีที่ 2 คือ ตรวจ name server ของ yonok.ac.th
จาก http://www.zoneedit.com/lookup.html จะพบอยู่ 2 เครื่องคือ yn1 และ yn4
แต่จาก http://www.robtex.com/dns/yonok.ac.th.html จะได้ 3 เครื่อง เพิ่มของ cat เข้ามา
กรณีที่ 3 คือ ตรวจ DNS Lookup หมายถึง ตรวจ host แบบของการชี้ กับ ns server ว่าชี้ ip นั้นไปยังเครื่องชื่ออะไร ด้วยบริการของ http://www.zoneedit.com/lookup.html เช่นตรวจ it.yonok.ac.th กับ yn1.yonok.ac.th ก็จะพบว่า A (IP Address) ชี้ไปยัง 122.154.225.13 เมื่อตรวจ it.yonok.ac.th กับ yn4.yonok.ac.th ก็จะพบว่า A (IP Address) ชี้ไปยัง 122.154.225.13 ถูกต้องเช่นกัน เมื่อตรวจ yn4.yonok.ac.th กับ ns7.idc.cattelecom.com ก็จะพบว่า A (IP Address) ชี้ไปยัง 122.154.225.4 ถูกต้องเช่นกัน
กรณีที่ 4 คือ ตรวจ Reverse Lookup หมายถึง ตรวจ ip กับ ns ว่าชี้ ip นั้นไปยังเครื่องชื่ออะไร ด้วยบริการของ http://www.zoneedit.com/lookup.html เช่นตรวจ 122.154.225.5 กับ yn1.yonok.ac.th ก็จะพบว่า PTR ไปยัง yn2.yonok.ac.th แต่ตรวจ 122.154.225.5 กับ yn4.yonok.ac.th จะไม่พบ เพราะ yn4 ไม่มี PTR ไปยังชื่อข้างต้น
สรุปว่าทีมงานต้องเพิ่มส่วนของ pointer ip ไป hostname เพื่อให้มีการชี้กลับอย่างถูกต้อง และทดสอบกรณีที่ 4 ว่าผลการทดสอบเป็นที่น่าพอใจหรือไม่ พร้อมตรวจหาตัวเลือก delegation เพื่อทำให้เปิดบริการแปลชื่อเป็นไปอย่างถูกต้อง
แหล่งอ้างอิง
http://www.robtex.com/dns/yonok.ac.th.html
http://www.zoneedit.com/lookup.html
http://network-tools.com/default.asp
http://internet.nectec.or.th/netservices
http://whatismyipaddress.com
http://www.websitepulse.com/help/tools.php
http://www.hcidata.info/index.htm
http://www.dnsstuff.com
http://www.howismydns.com/tools.php
Category: เทคโนโลยีรอบตัวเรา
แก้ปัญหาจดหมายมาแล้วไม่เข้ากล่องจดหมาย
13 ส.ค.52 พบปัญหาว่าอีเมลฉบับใหม่ไม่เข้ากล่องอีเมล(inbox) ของสมาชิกหลายท่าน ทดสอบส่งด้วย #echo “test”|sendmail hello@yonok.ac.th จะพบเวลาของกล่องอีเมลใน /var/mail เปลี่ยนไป แต่ขนาดไม่เปลี่ยน ทุกครั้งที่ตรวจสอบด้วย #ls -alt ผมก็จะตรวจแต่เวลาเท่านั้น มาทราบตอนคุณธรณินทร์ สุรินทร์ปันยศ แจ้งว่ามีสมาชิกหลายท่านรายงานปัญหานี้เข้ามา ปัญหานี้น่าจะเกิดจากการเปลี่ยนระบบบริการอีเมลจาก sendmail เป็น postfix ที่โครงสร้างการบริการอีเมลอาจแตกต่างกัน และพบปัญหากับสมาชิกเพียงบางท่าน
แต่ปัญหานี้ต้องแก้ไขเร่งด่วน จึงไม่ได้คัดกรองสมาชิกว่าคนใดมีปัญหาหรือไม่มี ส่วน smtp ก็ยังใช้บริการจาก relay.cat.net.th ใน squirrelmail ที่ยังทดสอบไม่เรียบร้อย ที่มีแผนจะใช้บริการจาก smtp virtual server ในองค์กร ซึ่ง คุณอนุชิต ยอดใจยา ติดตั้งและเปิดบริการให้ใช้เป็นเครื่องส่งอีเมลแทนเครื่องเดิม ที่ถูกขึ้นบัญชีดำโดยภายนอก
ดำเนินการแก้ปัญหาในเบื้องต้น 3 วิธี คือ 1)แก้ไขสิทธิ ความเป็นเจ้าของ และขนาดของแฟ้มก็ยังรับใหม่ไม่ได้ 2)นำอีเมลใหม่ต่อท้ายอีเมลเก่าด้วย #cat new>>old ก็ยังรับใหม่ไม่ได้ 3)สร้าง folder ใหม่แล้วย้ายกล่องจดหมายเข้า(inbox) ไปทับ folder ที่สร้างขึ้น เป็นทางออกให้สมาชิกสามารถรับอีเมลใหม่ได้ปกติ ส่วนอีเมลเก่าก็จะกลายเป็น folder ชื่อ oldmail อยู่ด้านซ้ายของ squirrelmail
รายละเอียดของการดำเนินการวิธีที่ 3 คือ 1)คัดลอกรายชื่อกล่องจดหมายเข้าใน /var/mail ด้วย #ls -al ไปใช้ใน excel แล้วเลือกเฉพาะชื่อ ไปเก็บไว้ใน column a1 2)เขียนฟังก์ชันสร้าง folder สำหรับ squirrelmail อัตโนมัติ =”echo mail/oldmail>>/home/” & A1 &”/mail/.subscriptions” แล้วคัดลอกไปวางใน Linux Shell ทั้ง column 3)ตรวจว่าผู้ใช้เคยใช้เว็บเมลหรือไม่ เพราะถ้าไม่เคยก็จะไม่มีห้อง mail จึงต้องเลือกดำเนินการกับผู้ใช้ที่ไม่เคยใช้บริการ แต่มีอีเมลถึงผู้ใช้เหล่านั้นมากมาย =”ls -al /home/”& A1 &”/mail” 4)ย้ายกล่องจดหมาเข้า(inbox) ไปเป็น folder ชื่อ oldmail ด้วย =”mv “& A1 &” /home/” & A1 &”/mail/mail/oldmail” ต้องทำทีละบรรทัด เพราะผู้ใช้บางท่านมีกล่องอีเมลใหญ่ถึง 300 MB 5)ลบสมาชิกด้วย 3 ขั้นตอนคือ #userdel -r hello และ #rm /home/hello -Rf และ #rm /var/mail/hello
ปรับเครื่องบริการส่งเมลที่ใช้ postfix
8 ก.ค.52 ตรวจสอบและแก้ไขเครื่องบริการอีเมล ในหลายกรณี ดังนี้ 1)ตรวจด้วย ps -aux พบว่า apache ทำงานมากผิดปกติ เมื่อตรวจด้วย tail access_log ก็พบว่ามีเว็บเพจบาง folder ที่มีเนื้อหาเป็น reference ที่หาได้ทั่วไปในอินเทอร์เน็ต จึงหยุดให้บริการด้วยการลบออกด้วย rm -Rf 2)เมื่อตรวจว่า spamassassin กรอง mail ไม่เต็มที่ จึงเพิ่มเป็น required_score เป็น 7.5 จากเดิมคือ 5 ใน local.cf 3)ทดสอบส่งอีเมลจากภายนอกเข้า inbox ในโยนก สำหรับการรับอีเมลขาเข้า พบว่ารับได้ทั้งการส่งในโยนก ทั้งจาก hotmail.com และ gmail.com แต่ขาออกไปภายนอกยังถูกมองเป็น black list จากบางเครื่องบริการ 4)กำหนดให้ postfix มี mailbox_command เป็น procmail ตรวจรุ่นด้วย procmail -v ก็พบว่า Default rcfile มองหา $HOME/.procmailrc ถ้าต้องการให้มองหา procmailrc จากส่วนกลาง ก็ให้กำหนดเป็น /usr/bin/procmail /etc/procmailrc แต่ผลทดสอบครั้งสุดท้ายไม่เป็นไปตามที่คาดหมาย คือไม่ผ่าน procmailrc
แหล่งอ้างอิง
+ http://traxel.com/doc/spamassassin-setup.html
+ http://www.securityfocus.com/infocus/1598
+ http://www.gsp.com/cgi-bin/man.cgi?section=5&topic=procmailex
+ http://linux.duke.edu/~mstenner/docs/sa-docs/setup.html
เปลี่ยน sendmail เป็น postfix แก้ปัญหากรอง spam
6 ก.ค.52 หาข้อมูลเรื่องเครื่องบริการส่งอีเมลที่ทำตัวเป็นเครื่องแอบส่งสแปม (Spam) ตลอดเวลา ค้นมาตั้งแต่ช่วงบ่ายแก่ ๆ ว่า sendmail ที่ใช้อยู่ทำไมส่ง spam หรือ junk mail เยอะเหลือเกิน สามารถดูพฤติกรรมได้จาก #service sendmail status หรือ #ps -aux เมื่อเข้าไปหาข้อมูลในอินเทอร์เน็ตก็พบว่าผู้มีประสบการณ์หลายท่าน แนะนำให้ใช้ postfix แทน sendmail (MTA = Mail Transport Agents ) ซึ่ง fc4 ที่ใช้อยู่ก็ติดตั้งอยู่แล้ว เพียงแต่ไม่ได้เปิดบริการขึ้นมาใช้ เมื่อปิดบริการ sendmail และเปิดบริการ postfix ก็พบว่าใช้ส่งอีเมลได้ปกติ ส่วนการรับอีเมลก็ยังใช้ dovecot เหมือนเดิม หลังเปิดบริการด้วย postfix start แล้ว ได้ทดสอบ 4 กรณี คือ 1)ทดสอบส่งเข้า mail ตนเองก็ได้รับปกติ พบใน maillog เช่นเดิม 2)ทดสอบส่งเข้า gmail.com ก็พบว่าเข้า inbox ปกติ ไม่ไปกองอยู่ใน junk box เหมือนฉบับก่อน ๆ 3)ทดสอบส่งเข้า hotmail.com ไม่พบในที่ใดใด ยังหายจ้อยเหมือนเดิม เพราะต้อง clear เครื่องบริการให้เรียบร้อยก่อน จึงจะเข้าไปดำเนินกับ hotmail.com ตามที่เคยหารือกับทีมไอทีไว้ 4)ส่งจาก gmail.com หรือ hotmail.com ให้ผลเหมือนการใช้ sendmail คือ gmail.com เข้ามาบางฉบับ แต่จาก hotmail.com เข้าโยนกทุกฉบับ เมื่อทดสอบใช้ #tail /var/log/maillog ก็พบรายการ spam mail มีความพยายามใช้งานเครื่องบริการเมลเหมือนเดิม แต่ postfix/smtpd และ spamassassin ได้ปฏิเสธไปแล้ว
การดำเนินการก็ใช้ chkconfig –list แต่ยังไม่พบ postfix ในรายการ จึงใช้ chkconfig –add postfix แล้ว chkconfig –level 3 sendmail off แล้ว chkconfig –level 3 postfix on ทำให้เปิดเครื่องทุกครั้ง postfix จะถูกเรียกมาประมวลผล เพราะ เลข 3 คือ Full multiuser mode สำหรับค่า config ที่แก้ไขใน /etc /postfix /main.cf เฉพาะที่สำคัญมี 4 ค่า คือ 1)myhostname = hostname.domainname และ 2)mydomain = domainname และ 3)mydestination = $myhostname, $mydomain, localhost.$mydomain, localhost และ 4)inet_interfaces = $myhostname, $mydomain, localhost ผลทดสอบหลัง postfix restart พบว่าอีเมลเข้ามาใน inbox ตามปกติ
แหล่งอ้างอิง
+ http://www.nmmm.nu/postfix.htm ***
+ http://www.akadia.com/services/postfix_mta.html
+ http://www.qmailrocks.org/remove_rh.htm
+ http://www.tuxweb.net/howto/mail/bsd/postfix-bsd4x.html
การปรับปรุงเครื่องบริการเมลเพื่อลดปัญหาสแปม
5 ก.ค.52 มีโอกาสตรวจสอบ Mail Server จริงจังอีกครั้ง สรุปว่าได้ดำเนินการปรับปรุงเบื้องต้น ดังนี้ 1)ตรวจสอบ /etc /mail /sendmail.mc ว่ามีนโยบายอะไรที่ตกไปจนส่ง junk mail ออกจากเครื่องบริการ เมื่อตรวจสอบ /var /log /maillog แล้วได้แก้ไขกฎหลายข้อ เช่น เพิ่ม delay_checks, relay_based_on_MX, SMART_HOST, UUCP_MAILER_MAX ลบ accept_unresolvable_domains จากนั้นก็ใช้ m4 สั่งปรับปรุงแฟ้ม sendmail.cf แล้วสั่ง #service sendmail reload และดูข้อมูลความเคลื่อนไหวของ sendmail ด้วย #tail -30 maillog 2)ทบวนการใช้คำสั่งสำหรับดูแลบริการ sendmail มีคำสั่งที่เกี่ยวข้อง ซึ่งแตกต่างกันไปตามหน้าที่ ดังนี้ 1.ตรวจว่าปัจจุบัน sendmail ทำงานอะไรบ้างด้วย #service sendmail status จะพบเลข process สามารถใช้ #cat /var /log /maillog | grep [number of process] ดูว่าข้อมูลของ process นั้นว่าทำอะไรบ้าง 2.ทดสอบส่งอีเมลด้วย echo “abc”| sendmail a@b.com 3.ทดสอบว่า imap หรือ pop3 เปิดบริการอีเมลหรือไม่ ด้วย #telnet localhost 143 หรือ 110 4.ตรวจรุ่นของ sendmail ด้วย #rpm -qa|grep sendmail 3)โปรแกรมกรอง spam 2 บริการคือ การกรองอีเมลขาเข้า inbox ใช้โปรแกรม spamassassin + bayes มี config อยู่ที่ /etc /mail /spamassassin /local.cf ซึ่งมีเว็บเพจที่ช่วยสร้างข้อกำหนด ที่ http://www.yrex.com/spam/spamconfig.php โดยกำหนดเพิ่มว่า required_score 7.5, use_bayes 1, bayes_auto_learn 1 อีกโปรแกรมคือ procmailrc ใช้สำหรับกรอง keyword ก็ยังใช้อยู่ แต่ปัจจุบัน junk mail พัฒนาคำใหม่ทุกวัน 4)สำหรับผลการปรับปรุง Mail Server ในวันพรุ่งนี้ต้องตรวจ mail log ว่า junk mail เข้ามามากเหมือนเดิมหรือไม่
แหล่งอ้างอิง
+ http://rd.cc.psu.ac.th/content/view/107/46/
+ http://www.thaicert.org/paper/unix_linux/sendmail.php
+ http://www.arnut.com/linux/sendmail.php
+ http://www.yrex.com/spam/spamconfig.php
ทดสอบอีเมลกับ 4 เครื่องบริการพบปัญหาต่างกัน
4 ก.ค.52 คุณอนุชิต ยอดใจยา รายงานผลการทดสอบส่งอีเมลใน 5 กรณีดังนี้ กรณีที่ 1 ส่งอีเมล 10 ฉบับจากโยนกถึง gmail.com พบว่าส่งถึงทั้ง 10 ฉบับ ไม่พบปัญหา กรณีที่ 2 ส่งอีเมล 10 ฉบับจากโยนกถึง hotmail.com พบว่าไม่เข้า hotmail.com แม้แต่ฉบับเดียว ไปตรวจใน junk box ก็ไม่พบ ซึ่งกรณีนี้ อ.บุรินทร์ ก็พบปัญหาเดียวกันจากการใช้แอคเคาท์ที่แตกต่างกัน คาดว่าทาง hotmail.com ทำ black list ไว้ กรณีที่ 3 ส่งอีเมล 10 ฉบับจาก gmail.com ถึงโยนก พบว่าส่งถึง 7 ฉบับ อีก 3 ฉบับตีกลับ gmail.com ในทันที ซึ่งกรณีนี้ อ.บุรินทร์ ทดสอบแต่ได้ผลต่างออกไปคือ รับมา 5 ตีกลับทันที 5 ซึ่งทดสอบในเวลาประมาณ 23.00 น. และที่รับมาถูกกรองเข้า junk ของโยนกทั้งหมด พรุ่งนี้จะไปดูว่าอีเมลที่ส่งมาถึงไปผิดนโยบายข้อไหน ทั้ง ๆ ที่ข้อความเหมือนกันแต่ส่งจาก hotmail.com เข้า inbox ตามปกติ แต่จาก gmail.com ไปลง junk กันหมด กรณีที่ 4 ส่งอีเมล 10 ฉบับจาก hotmail.com ถึงโยนก พบว่าส่งถึงทั้ง 10 ฉบับ แต่สังเกตว่าทั้ง 10 ฉบับมาจากเครื่องบริการที่แตกต่างกัน บางเครื่องเข้ารหัสภาษาไทยเป็น UTF8 บางเครื่องไม่เป็น ซึ่งกรณีนี้ อ.บุรินทร์ ยืนยันว่าผลลัพธ์เหมือนกัน ด้วยการทดสอบต่างเวลา และต่างแอคเคาท์ กรณีที่ 5 ส่งอีเมล 10 ฉบับจากเครื่องบริการของบริษัทที่ศิษย์เก่าทำงานอยู่ คือนายนที ได้ส่งอีเมลถึงโยนก พบว่าส่งถึงทั้ง 10 ฉบับ
ปัญหาที่พบกับ hotmail.com และ gmail.com แตกต่างกัน คือ hotmail.com ส่งเข้าโยนกได้หมด แต่รับจากโยนกไม่ได้เลย ส่วน gmail.com รับจากโยนกได้หมด แต่ส่งเข้าโยนกได้บ้าง ไม่ได้บ้าง สำหรับวิธีแก้ไขกำลังดำเนินการหาสาเหตุ
สร้างแผ่น Bootable Windows CD ด้วย Reatogo-X-PE รุ่น 235
4 ก.ค.52 ตั้งใจว่า ถ้าทำแผ่นนี้สำเร็จก็จะแจกให้นักศึกษา เพราะผมซื้อเครื่องรุ่นเดียวกับชุดที่นักศึกษาเข้าใช้กัน 1)ติดตั้งโปรแกรม Reatogo-X-PE รุ่น 235 จากตัวติดตั้ง มีตัวเลือกต้องกำหนดแหล่งปลายทาง ให้กำหนดเป็น c:\ 2)คลิ๊ก autoDriver และ autoDriver.exe + Detect 3)คลิ๊ก checkbox หน้า driver ทั้งหมด แล้วคลิ๊ก Create 4)ปิดโปรแกรม autoDriver จะพบ folder เก็บ 12 Driver 5)คลิ๊ก Plugin + autoHelp-Creator.exe + Plugin Creator 6)กดเลข 1 แล้ว Enter เพื่อไม่ต้องระบุ Path ??? 7)คัดลอกห้อง i386 จากแผ่น CD (XP2006 v7) ที่ไม่ต่ำกว่า XP2 ไปในห้อง c:\reatogo235 8)เปิดโปรแกรม Reatogo-X-PE ซึ่งพบได้บน Desktop 9)กดปุ่ม StartPEbuilder + Agree 10)กำหนด Source ให้เป็น c:\reatogo235 และยกเลิกการ Burn to CD/DVD เพื่อสร้างเฉพาะ .iso 11)Build เพื่อสร้างแฟ้ม .iso แล้วรอประมาณ 5 ถึง 10 นาที จนพบปุ่ม Close 12)สรุปว่าได้แฟ้ม reatogoBuilder.iso สำหรับเขียนลง CD และห้อง ReatogoPE ที่เหมือนกันใน .iso 13)แต่ผมไม่ได้ทดสอบว่า .isoใช้ได้หรือไม่ ซึ่งทดสอบได้กับ Virtual Pc หรือ VMWare 14)พอทดสอบ Boot ด้วย CD ก็พบปัญหาที่แจ้งว่าไม่พบ ATIIDE.sys และทำงานต่อไปไม่ได้ ต้อง restart เครื่อง 15)ถ้าจะให้ดี ต้องติดตั้ง Virtual Pc หรือ VMWare ให้เรียบร้อยเพื่อทดสอบ มิเช่นนั้นก็จะเสียแผ่น CD ไป 16)ถ้าไม่ลอง iso กับ VMWare ก็อาจลอง ห้อง ReatogoPE กับ USB Flash Drive ก็ได้ น่าจะได้ผลไม่ต่างกัน
ทั้งหมดนี้เรียนรู้จากการอ่าน บทความของคุณ Augie ซึ่งเป็นผู้สร้าง augeminiPE Thai Support และ augiePE 2k6.05.08 โดยมีโปรแกรมหลายตัวที่คุณ Augie แนะนำให้ใช้เช่น Reatogo 235 , VMWare , Virtual PC ของ Microsoft , UltraISO , Recover CD , การนำ Reatogo ลง UFD (USB Flash Drive) , บทความอ้างอิง
ปัญหาอีเมลที่เกิดจากความบกพร่องของ DNS
ได้รับแจ้งจาก คุณธรณินทร์ สุรินทร์ปันยศ ว่า อ.สตีเฟ่นท์ รับอีเมลจากเพื่อนที่เมืองจีนไม่ได้ เพื่อตรวจสอบเรื่องดังกล่าว จึงมีการทดสอบหลายกรณีเกิดขึ้น ทดสอบครั้งที่ 1 โดยคุณธรณินทร์ส่งอีเมลมีหัวข้อ test จาก gmail.com และพิมพ์เนื้อหาแบบมั่ว เช่น asdfasdfasdf ก็ยังส่งไม่ถึงโยนก จึงมีสมมติฐานว่าระบบอีเมลของโยนก ปิดกั้นอีเมลขยะ ดังนั้น อ.บุรินทร์ จึงเข้าไปดูกล่อง junk mail รวมของโยนก ก็ไม่พบว่าอีเมลของคุณธรณินทร์ เข้าไป ทดสอบครั้งที่ 2 โดย อ.บุรินทร์ ส่งอีเมลมีหัวข้อ test จาก gmail.com แล้วพิมพ์เนื้อหาดี ๆ ก็พบว่าไปอยู่ใน junk mail รวมของโยนก แต่ไม่อยู่ในกล่องของ burin แสดงว่าระบบได้รับอีเมลฉบับนี้จาก gmail.com แล้วส่งต่อตามนโยบายอย่างถูกต้อง ทดสอบครั้งที่ 3 โดย อ.บุรินทร์ ส่งอีเมลมีหัวข้อ test จาก gmail.com แล้วพิมพ์เนื้อหาแบบมั่ว เช่น asdfasdfasdf และ asdfasdfasdf asdfasdfasdf พบว่าอีเมลไม่ถูกส่งออกจาก gmail.com แต่ตีกลับในทันทีโดยแจ้งว่า DNS server returned answer with no data ต่อจากนั้นก็ทดสอบอีเมลดี ๆ แบบตั้งใจพิมพ์อีกหลายครั้ง เปลี่ยนทั้งหัวข้อ และเนื้อหาในหลายกรณีก็ยังได้รับข้อความแบบเดิม คือส่งไม่ออกจาก gmail.com สรุปได้ว่า ปัญหาอีเมลครั้งนี้ เกิดขึ้นแบบส่งถึงบ้างไม่ถึงบ้าง
เมื่อค้นจาก google.com ก็พบว่ามีหลายคนที่ใช้บริการของ gmail.com พบปัญหานี้ แต่ก็ไม่มีคำอธิบายถึงวิธีแก้ไขที่ชัดเจน ทดสอบครั้งที่ 4 เทียบเคียงปัญหาอีเมลกับการเปิดเว็บไซต์ isinthai.com ซึ่งใช้บริการ DNS ของ yn4 ก็พบว่ามีปัญหาเช่นกัน พอเปลี่ยนให้ yn1 เป็น DNS ในเครื่องตนเอง ก็พบว่าปัญหาก็หมดไป แสดงว่า DNS ตัวทำงานไม่ปกติ จึงสรุปร่วมกับคุณอนุชิต ยอดใจยา ผู้ดูแลระบบว่า DNS ตัวปัจจุบันอาจจะมีบริการเข้ามาร้องขอมากเกินไป เกิดปัญหา DoS = Denied of Service ที่เกิดขึ้นจากการให้บริการทั้ง DHCP และ DNS ในเครื่องเดียวกัน วิธีแก้ไข 1)ก็น่าจะหาเครื่องเพิ่ม และแยกบริการออกจากกันลดปัญหาคอขวด จากนี้ก็ต้องทดสอบว่าผลการแยกบริการออกจากกันคือวิธีแก้ปัญหาที่ถูกต้องหรือไม่ 2)ตรวจสอบว่า IP ของ DNS ที่มีอยู่หลายเบอร์ หลายภารกิจ ทำให้ระบบเครือข่ายอินเทอร์เน็ตสับสนหรือไม่ เพราะการเปลี่ยนเบอร์ DNS หลายครั้ง อาจทิ้งปัญหาจากการแก้ไขค่า Configuration ที่ยังไม่เรียบร้อยในทุกระบบก็เป็นได้
+ เครื่องมือตรวจเครือข่ายของ nectec.or.th
+ เครื่องมือตรวจเครือข่ายของ network-tools.com
nectec สนับสนุนใช้ gimp ตกแต่งภาพ ทดสอบแล้วบอกต่อ
 29 ก.ค.52 วันนี้มีโอกาสทดสอบโปรแกรม GIMP (GNU Image Manipulation Program) เป็น Open Source Program สำหรับจัดการภาพ โปรแกรมนี้ Nectec.or.th และ SIPA ให้การสนับสนุนให้ใช้งาน สามารถ Download รุ่น 2.6.6 ได้จาก mirror.in.th โปรแกรมนี้เริ่มต้นพัฒนาให้ใช้งานบนระบบปฏิบัติการ Linux แต่ปัจจุบันใช้งานได้บน Windows แล้ว จากการทดสอบผมก็ใช้เพียง 1)ซ้อนเลเยอร์2ภาพ 2)ใช้ยางลบขจัดส่วนเกิน 3)ฟิวเตอร์เงาสีขาว 4)ฟิวเตอร์ Lens Flare 5)Crop เท่าที่ต้องการ 6)Save As เป็น JPG จากแฟ้มต้นฉบับ คือ me_at_clock.xcf แล้วนำภาพ before กับ after มาวางคู่กันใน Paint กำหนดความกว้าง 450 Pixels ก่อน upload ครับ
29 ก.ค.52 วันนี้มีโอกาสทดสอบโปรแกรม GIMP (GNU Image Manipulation Program) เป็น Open Source Program สำหรับจัดการภาพ โปรแกรมนี้ Nectec.or.th และ SIPA ให้การสนับสนุนให้ใช้งาน สามารถ Download รุ่น 2.6.6 ได้จาก mirror.in.th โปรแกรมนี้เริ่มต้นพัฒนาให้ใช้งานบนระบบปฏิบัติการ Linux แต่ปัจจุบันใช้งานได้บน Windows แล้ว จากการทดสอบผมก็ใช้เพียง 1)ซ้อนเลเยอร์2ภาพ 2)ใช้ยางลบขจัดส่วนเกิน 3)ฟิวเตอร์เงาสีขาว 4)ฟิวเตอร์ Lens Flare 5)Crop เท่าที่ต้องการ 6)Save As เป็น JPG จากแฟ้มต้นฉบับ คือ me_at_clock.xcf แล้วนำภาพ before กับ after มาวางคู่กันใน Paint กำหนดความกว้าง 450 Pixels ก่อน upload ครับ
การบีบแฟ้ม และแตกแฟ้มด้วย winrar
29 ก.ค.52 วันนี้ อ.แหม่ม บ่นให้ฟังว่า บริษัท X ต้องการส่ง Attach File แฟ้มขนาดใหญ่มากมากมาให้ แต่เขาส่งไม่เป็น สอบถามรายละเอียดก็ไม่ได้ข้อมูลมากนัก แต่สรุปว่าเจ้าหน้าที่บริษัท X ตัดสินใจส่งทางไปรษณีย์ ผมก็มาชั่งใจว่าเกิดอะไรขึ้น เพราะเครื่องบริการอีเมลของมหาวิทยาลัยไม่จำกัดขนาดแฟ้มที่รับเข้าอยู่แล้ว หรือระบบส่งอีเมลของบริษัท X ส่งแฟ้มใหญ่ไม่ได้จริง ๆ
ขอยกตัวอย่างการบีบอัดแฟ้มเพื่อประหยัดพื้นที่ และวิธีการตัดแฟ้มในกระบวนการเดียวกัน โดยตัวอย่างแฟ้มนี้มีชื่อว่า data.doc ขนาด 8 MB จะถูกตัดออกเป็นแฟ้มเล็ก 6 แฟ้ม แล้วแยกส่งแฟ้มเล็กทีละแฟ้มให้กับผู้ใช้ เป็นวิธีที่ถูกใช้ในกรณีระบบส่ง หรือระบบรับมีปัญหาอย่างใดอย่างหนึ่ง มีวิธีการคือ 1)ใช้ mouse : right click ไปบนแฟ้ม data.doc 2)เลือก Add to Archive 3)ในตัวเลือกมุมซ้ายล่างสุด Click ตัวเลือก Split to volumes, bytes
4)เลือก 1,457664 หรือแฟ้มละ 1.4 MB นั่นเอง 5)กดปุ่ม OK แล้วรอสักครู่ ก็จะได้แฟ้มที่ถูกแยกในแบบ .rar รวม 6 แฟ้ม (วิธีนี้ประยุกต์ใช้กับซีดี หรือ ZIP100 ก็ได้) สำหรับฝั่งผู้รับ เมื่อรับแฟ้มทั้ง 6 แฟ้ม แล้วนำไปไว้ใน Foloder เดียวกัน ก็เพียงแต่ใช้ mouse : right click + open เพื่อเปิดแฟ้มด้วย WinRAR เพียงเท่านี้ก็ได้แฟ้ม data.doc มาโดยสมบูรณ์