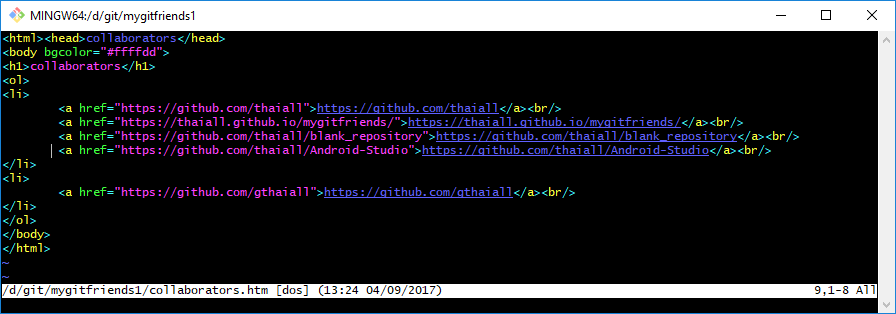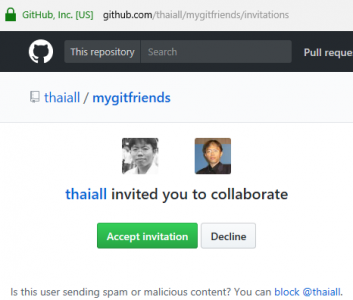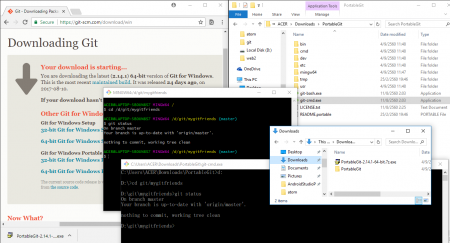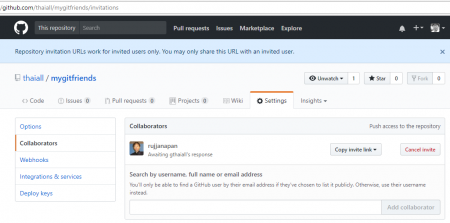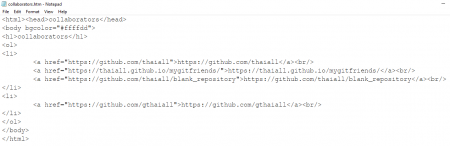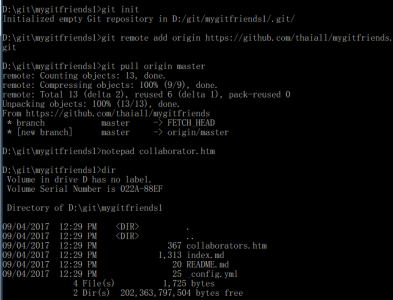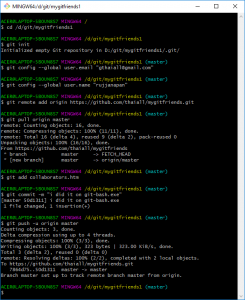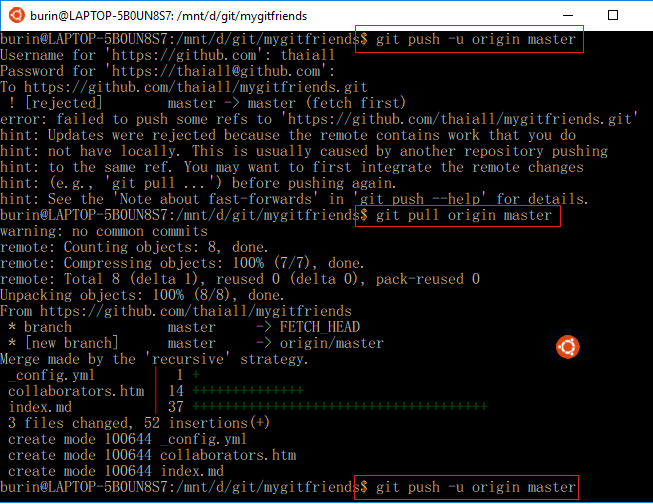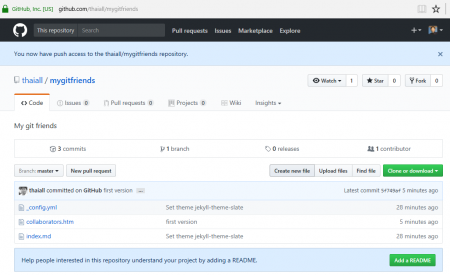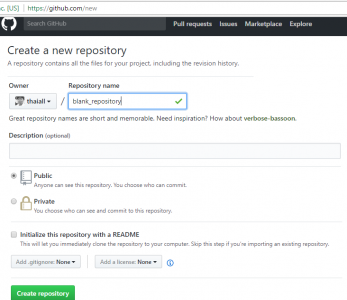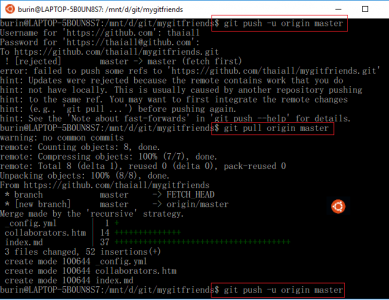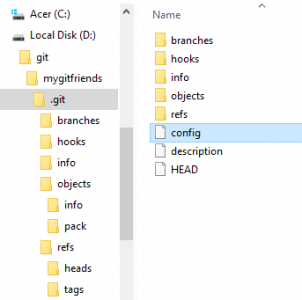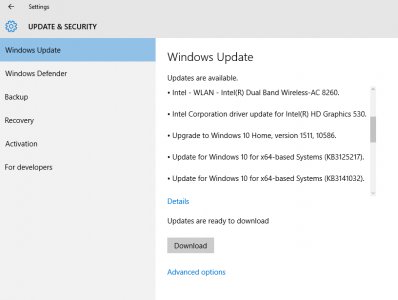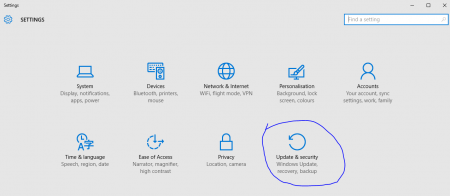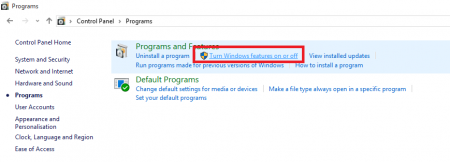ตามหัวข้อเลย ผมมีลูกทีมเป็นมือสมัครเล่นกันหลายคน
มีเป้าหมาย คือ ให้พวกเค้าไปสมัครใช้บริการ github.com
แล้วส่ง email ให้ผม เพื่อ invite พวกเค้ามาเป็น collaborators (สำหรับ push)
จากนั้นก็ให้ทุกคนไป download : Git for windows แบบ Portable
เพราะแต่ละคนอาจใช้ git กันในหลายรูปแบบ แนะนำแบบชั่วคราว แต่ใช้แบบใดก็ได้
แต่แบบ portable คือ ใช้ชั่วคราว หากไม่สะดวกเพราะไม่ได้ใช้กกับเครื่องของตนเอง
มี Interface ทั้งแบบ bash และ cmd จาก https://git-scm.com/download/win
คือ git-cmd.exe (cd d:/git/mygitfriends1)
และ git-bash.exe (cd /d/git/mygitfriends1)
แต่ถ้าใครอยากใช้ git กันนาน ๆ ก็เลือกแบบ install ได้
จากนั้นก็สร้างห้อง เช่น d:\git\mygitfriends1
แล้วให้ pull ดึง repository ของผมลงมา (เป็น public สามารถ pull ได้เลย)
แล้วแก้ไข tag LI ใส่ url ที่เป็น repository ของตนเอง เพื่อแชร์ให้ผมทราบ
ติ้งต่างว่า .. ผมเป็นหัวหน้าทีมของลูกทีมมือสมัครเล่น
มีขั้นตอน 9 ข้อ ดังนี้
1. DOS> git init
จะสร้างห้อง .git แบบ hidden สำหรับการเริ่มต้นงาน repository
ในห้องนี้มีแฟ้มสำคัญคือ config ที่เปิดมาการตั้งค่าได้
2. DOS> git config –global user.email “you@example.com”
อย่าลืมเปลี่ยนเป็น e-mail ของตนเองนะครับ
3. DOS> git config –global user.name “Your Name”
อย่าลืมเปลี่ยนเป็น ชื่อของตนเองนะครับ
4. DOS> git remote add origin https://github.com/thaiall/mygitfriends.git
ต้องกำหนด email กับ name ให้เรียบร้อยก่อน
แล้วสั่งกำหนดว่า remote คือที่ไหน ที่ origin เชื่อมโยงด้วย
5. DOS> git pull origin master
ดึงข้อมูลจาก repository ใน master บน github.com
ลงมาเป็น origin ใน localhost หลังแก้ไขจะได้ push ขึ้นไป
6. DOS> notepad collaborators.htm หรือจะใช้ vi ก็ได้ ถ้าถนัดนะครับ
เปิดแฟ้ม html มาแก้ไขเพิ่มเติมข้อมูลตาม TAG LI
ให้เพิ่ม link ของ repository ที่ตนเองเป็นเจ้าของ
หลังสมัคร github.com ด้วย email ของตน และสร้าง repository ไว้
<html><head>collaborators</head> <body> <h1>collaborators</h1> <ol> <li> <a href=""></a><br/> </li> </ol> </body> </html>
7. DOS> git add collaborators.htm
หลังแก้ไขก็สั่ง add เพื่อบอกว่าแฟ้มนี้ คือ แฟ้มที่ปรับปรุง
8. DOS> git commit -m “i am gthaiall”
การสั่ง commit คือ การตรวจสอบว่ามีแฟ้มอะไรบ้างที่ต้องดำเนินการ และตีทะเบียนรุ่นให้ใหม่
9. DOS> git push -u origin master
ทำส่งรายละเอียด และการแก้ไขผ่าน push เปรียบเทียบระหว่าง master กับ origin
ขึ้นไปยังเครื่องบริการ github.com ที่เป็นสื่อกลางระหว่างนักพัฒนาทุกคน
สรุปว่า
ผมนั่งดูใน github.com พบว่า นักพัฒนา ทำอะไรกับแฟ้ม collaborators.htm เมื่อใด
ที่พบมี รหัส commit [7864d75] ใหม่ พบว่า เพิ่ม 3 บรรทัด และลบ 2 บรรทัด
หลังจบการ push
ผมเข้าไปลบทุกอย่างในห้อง d:\git\mygitfriends1
รวมทั้ง .git ด้วย แล้วใช้ git-bash.exe ทำตามขั้นตอน 9 ข้อใหม่
หลังแก้ไขได้ รหัส commit [50d1311] ใหม่ พบว่า เพิ่ม 1 บรรทัด
หากมีคำถาม
เรื่อง git อยากชวนไปดูคลิ๊ปสั้น ๆ ของ SIPA เรื่อง แนะนำ และติดตั้ง Git
ที่ Minato Namikazerak ร่วมแบ่งปัน
ตอนเข้าไปแชร์ในกลุ่ม ไทย PHP เรื่องที่ผม push เข้า github.com