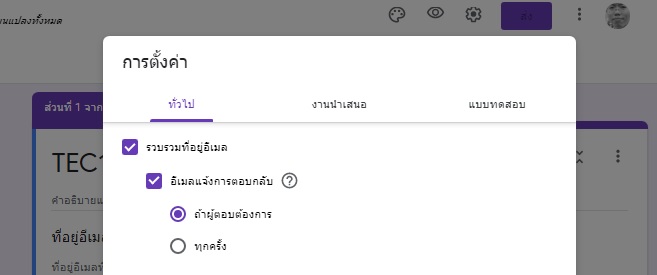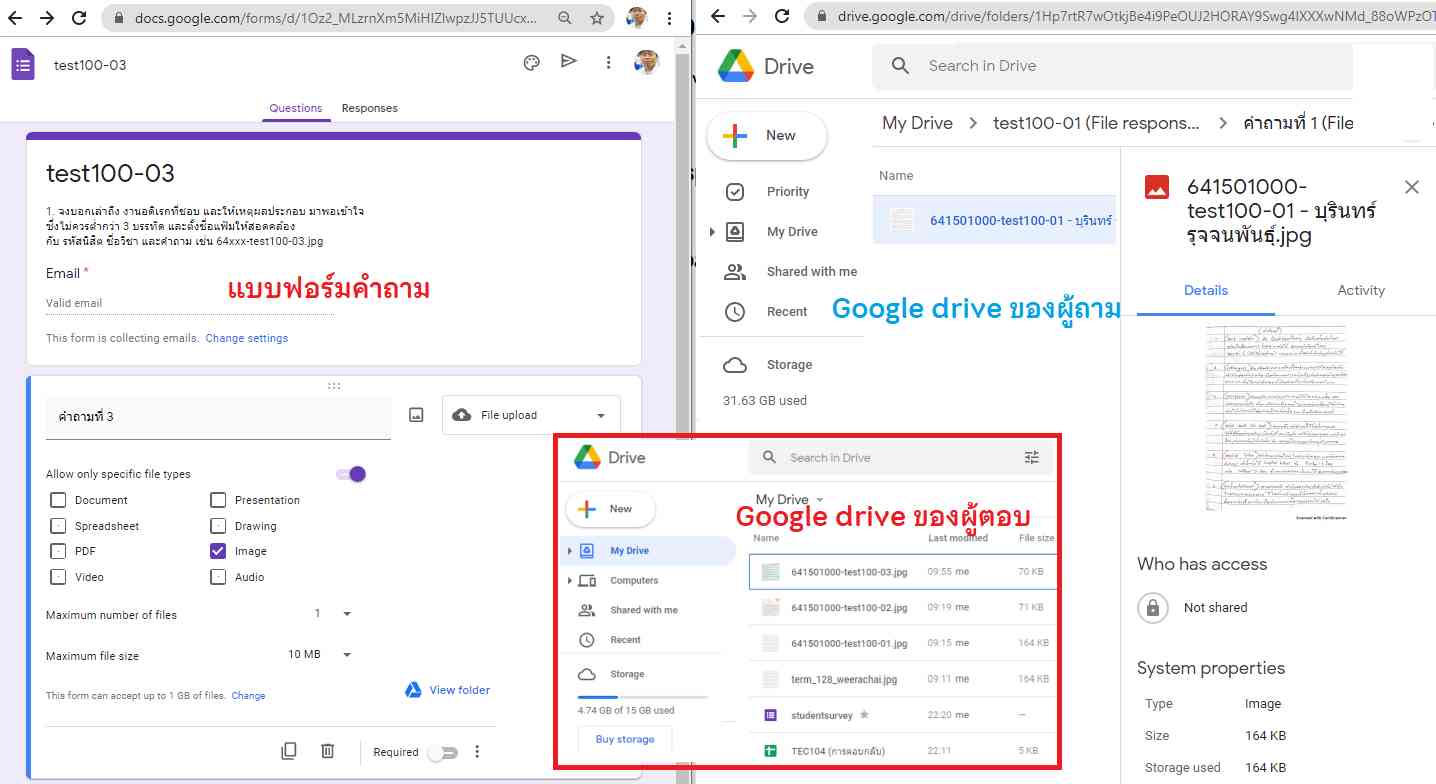Google Form คือ ระบบฟอร์มออนไลน์เพื่อบริการผู้สร้างฟอร์มได้ตั้งคำถามแล้วรอรับข้อมูลคำตอบจากผู้ให้ข้อมูล โดยแชร์ลิงค์แบบฟอร์มไปให้ผู้ให้ข้อมูล สามารถสั่งเปิดปิดฟอร์มรับข้อมูลได้ ประยุกต์เป็นแบบสอบถามงานวิจัย หรือแบบทดสอบออนไลน์ได้ มีประเภทของตัวเลือกในแบบฟอร์ม อาทิ คำตอบสั้น คำตอบยาวเป็นย่อหน้า หลายตัวเลือก ช่องทำเครื่องหมาย เลื่อนลง อัพโหลดไฟล์ การกำหนดเงื่อนไข เช่น บังคับตอบ สลับตัวเลือก ตอบได้หลายครั้ง หรือเฉลยคำตอบหลังทำเสร็จ
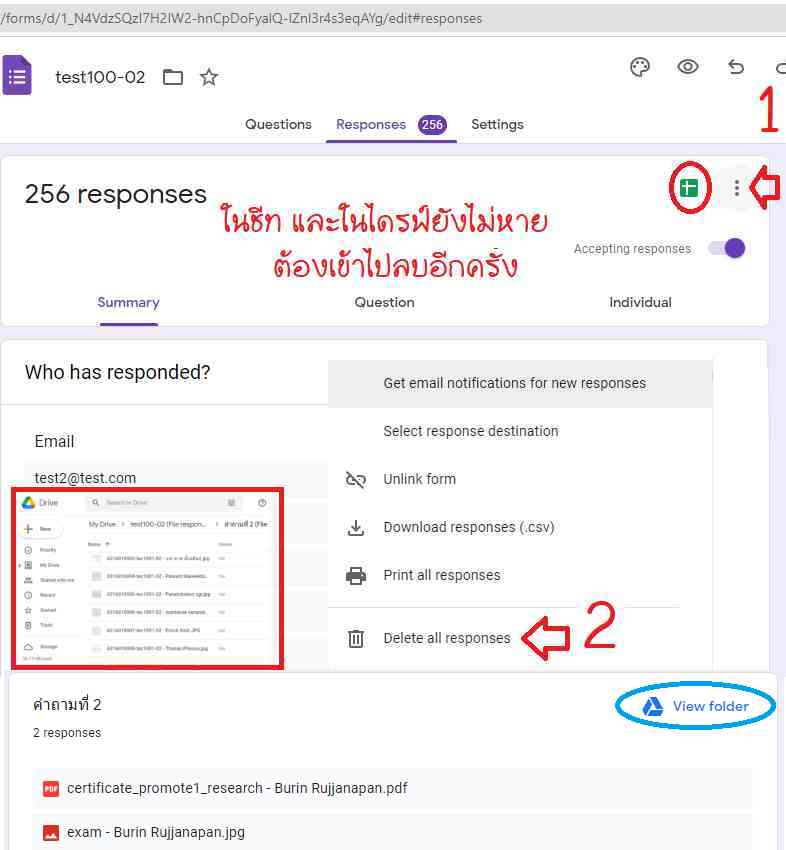
เมื่อเริ่มต้นภาคการศึกษา หรือปิดภาค ตามกระบวนการ PDCA มักเป็นเวลาที่ต้องจัดการข้อมูลคำตอบ และแฟ้มเอกสารในระบบ ซึ่งจัดการลบข้อมูลได้ง่าย เริ่มจาก Delete all responses ใน Google form แล้วเข้า view folder ใน Google Drive เพื่อลบแฟ้มที่ได้รับจากผู้ส่งเอกสารทั้งหมด แล้วเข้า Sheet เพื่อลบรายการข้อมูล เพียงเท่านี้ก็พร้อมสำหรับเปิดรับคำตอบใหม่ ๆ จากกลุ่มเป้าหมายใหม่ได้แล้ว แต่ถ้าต้องการแยกกลุ่มเป้าหมายใหม่ และเก่า มีตัวเลือก Make a copy เพื่อคัดลอก form ไปใช้งานกับกลุ่มเป้าหมายใหม่ และมี Folder เก็บเอกสารแยกออกมาโดยชัดเจน