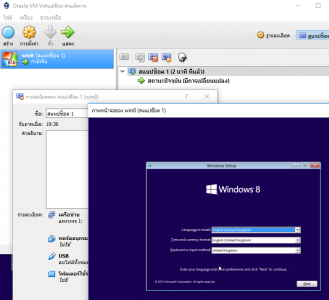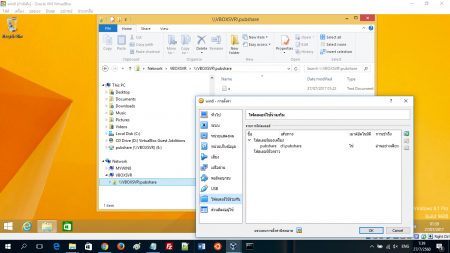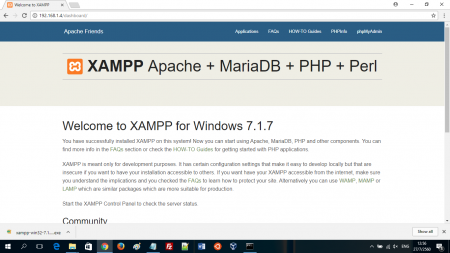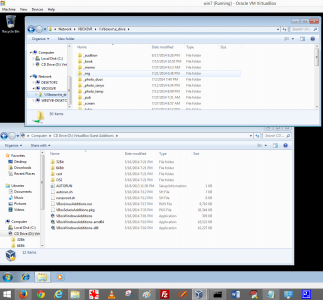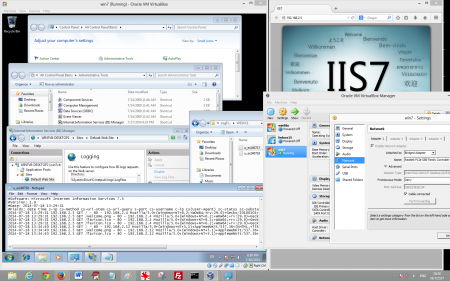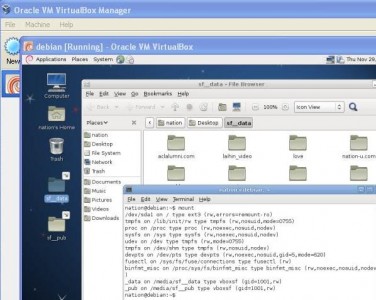การที่ VirtualBox จะได้ IP จริง และ start httpd พร้อม Host
มีขั้นตอนดังนี้
1. เปิด VBox แล้วเลือกตั้งค่าให้ Guest ของผมใช้ Win8
2. เลือก เครือข่าย (Network)
เดิมกำหนดเป็น Nat เปลี่ยนเป็น แผงวงจรแบบบริดจ์ (Bridge Adapter)
ใช้ Net บ้าน มี Router แจก IP แบบ Wireless ภายในบ้าน
3. สั่ง Start : Guest
ขณะอยู่ใน Guest ใช้ DOS>ipconfig
พบ IP คือ 192.168.1.4 เป็นของ Guest
4. อยู่ใน Host ใช้ DOS> ipconfig
พบ IP คือ 192.168.1.5 เป็นของ Host
5. ทดสอบติดตั้ง xampp
[xampp-win32-7.1.7-0-VC14-installer.exe]
ทำให้ Guest เปิดบริการ Port 80
ติดตั้งเสร็จก็ Start : Apache
แล้วตรวจสอบว่าบริการที่เปิดไว้ เข้าถึงจากภายนอกได้หรือไม่
6. ตรวจใน Service ไม่พบว่า Apache
ตรวจโดยเข้า DOS>Services.msc ก็ไม่พบว่า Apache อยู่ใน Services
ใช้ DOS เข้า c:\xampp\apache\bin แล้วติดตั้งเป็น Service เอง
เข้า Windows, Command Prompt (Admin) จึงจะติดตั้ง Service ได้
DOS>httpd -k install
ใน Config มุมบนขวาของ XAMPP Control Panel มีบริการ Start Automatic
หากเลือกให้ MySQL เปิดอัตโนมัติ ก็จะ Start Automatic ได้
7. ขณะอยู่ใน Guest หรือ Host
ทดสอบการเปิดบริการ Apache ใน XAMPP
เปิด http://192.168.1.4 พบ Web Server ทั้งคู่
8. การสั่ง Start VBox ผ่าน Shell:startup
DOS>”C:\Program Files\Oracle\VirtualBox\VirtualBox.exe” –startvm mywin8
สร้างแฟ้ม .bat ในห้อง Startup
ต่อไปเวลาเปิดเครื่องก็จะสั่งให้ mywin8 ถูก Start ขึ้นมาอัตโนมัติ
และ Service Apache ก็จะถูกเรียกขึ้นมาโดยอัตโนมัติเช่นกัน
http://www.thaiall.com/handbill/openphotodir.php?folder=../os/virtualbox_win8/