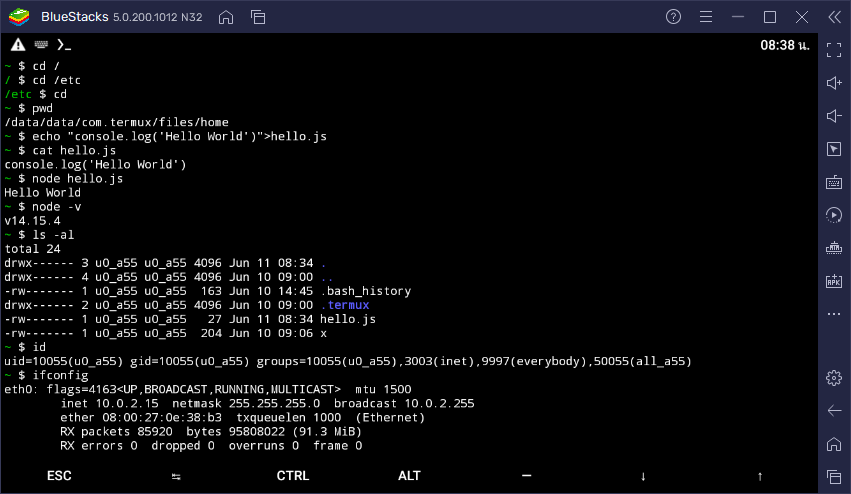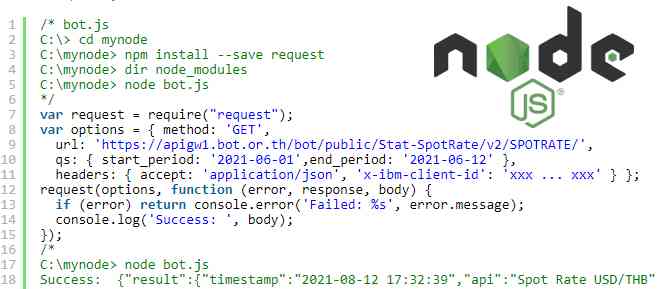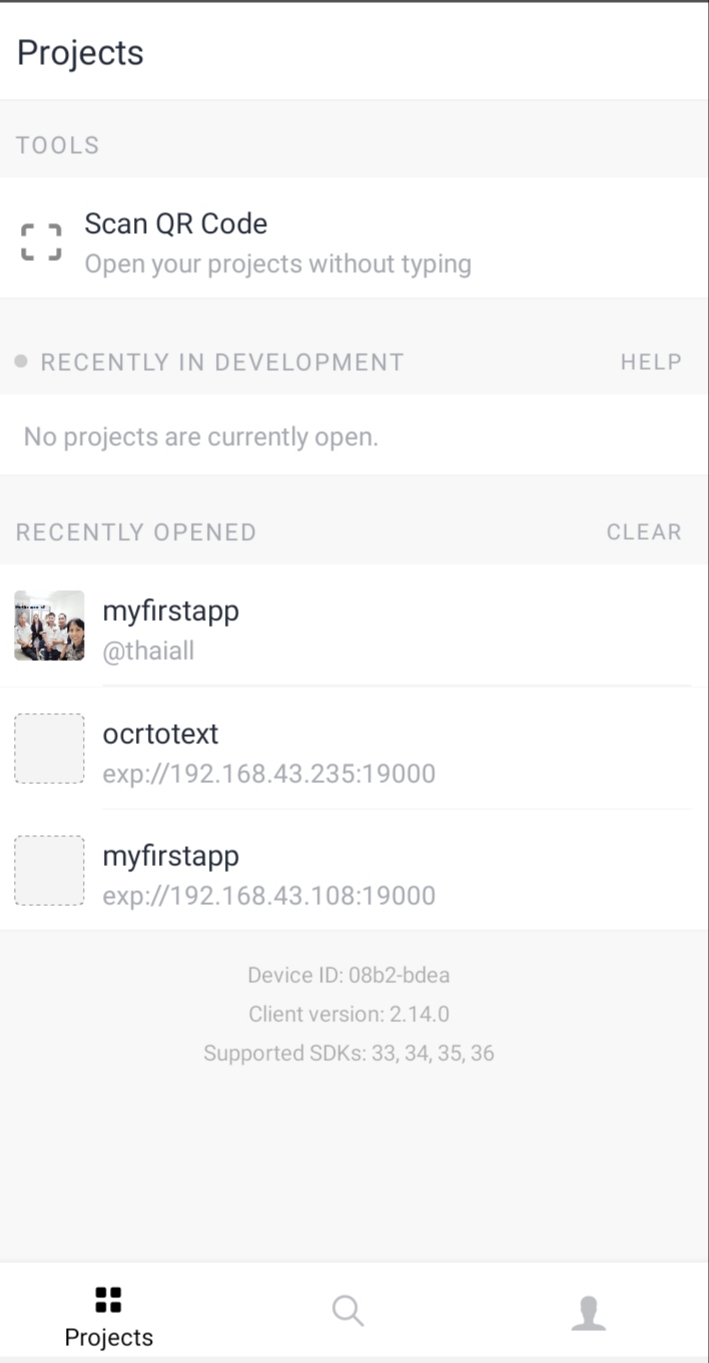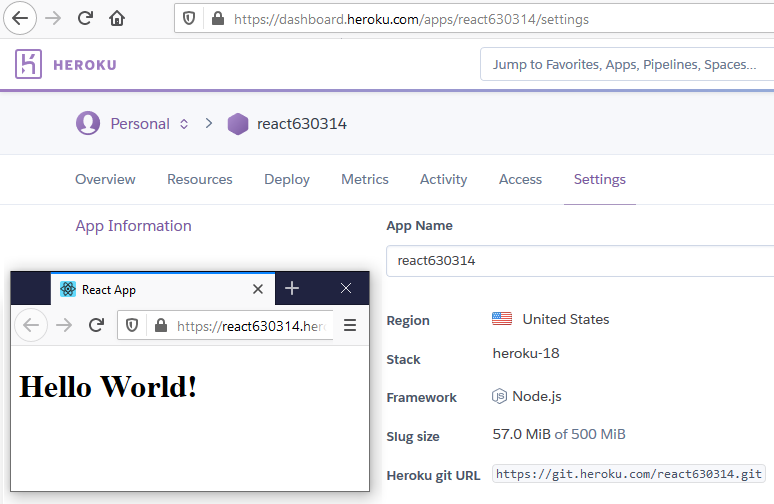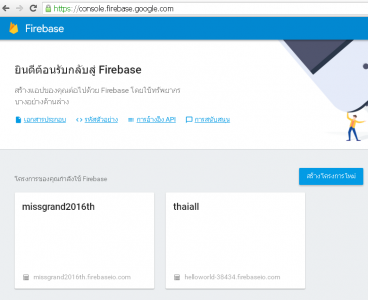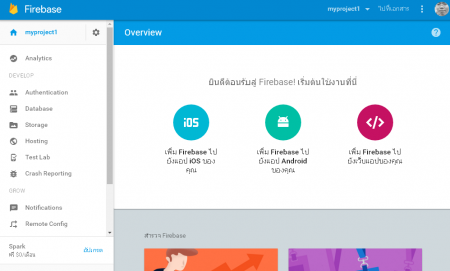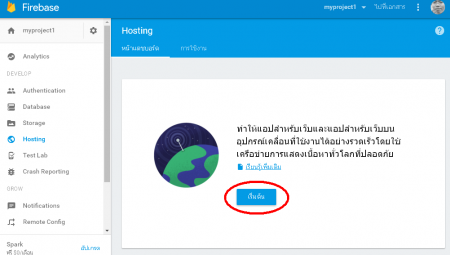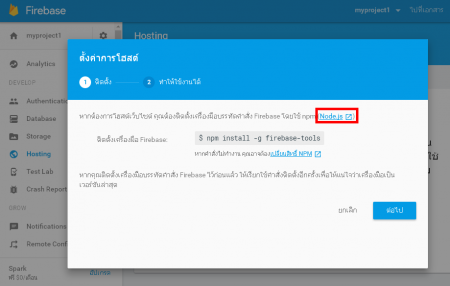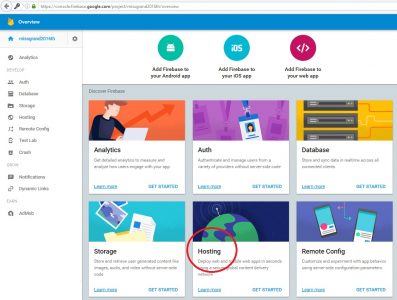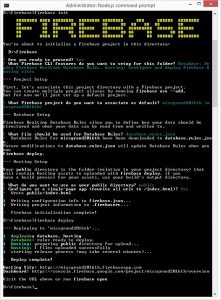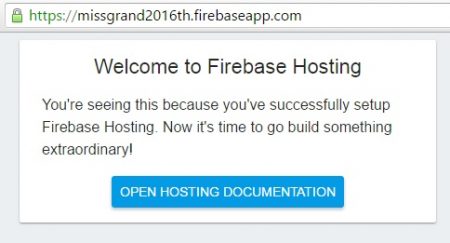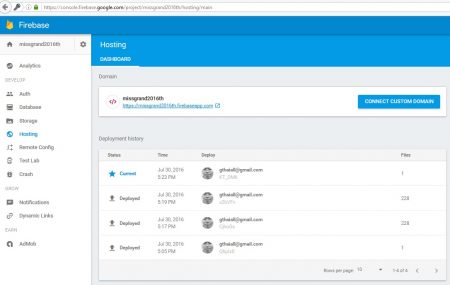อยากเล่าให้น้องที่ชอบเล่นเกมฟัง ว่า Bluestacks ใช้ดาวน์โหลดเกมบน Android มาเล่นได้เหมือนกับมี Smart phone อีกเครื่อง วางอยู่บนโปรแกรม Windows เรียกได้ว่า โปรแกรมซ้อนโปรแกรมและมีได้หลายชั้น และโปรแกรม Node.js ก็ถูกกล่าวถึงกันอย่างมาก ไปค้นดูใน google ได้เลยว่า นิยมชมชอบกันขนาดไหน โดยเฉพาะ กลุ่มที่สนใจเทคโนโลยีแบบเข้มข้น ทั้งนิสิต นักศึกษา และโปรแกรมเมอร์ ถ้าสนใจเรื่องนี้ มาอ่านกันต่อได้เลยครับ ผมขอเสนอกิจกรรมน่าสนุก คือ พูด Hello world บน Bluestacks ถ้าดูตามภาพประกอบทั้ง 7 ภาพ เป็นเหตุการณ์ที่จะเกิดขึ้นหลังจากเราไป download โปรแกรมจาก bluestacks.com มาติดตั้งแล้ว เมื่อเปิดใช้งานโปรแกรมครั้งแรกนั้น 1) เรามักเริ่มต้นจากการเข้าไป ตั้งค่า (setting) ว่าจะใช้งานแบบแนวนอน หรือแนวตั้ง และความละเอียดของหน้าจอ ให้เหมาะกับการเล่นเกมของเรา 2) เปิด Play store เตรียมดาวน์โหลดโปรแกรม และเกมที่รอเราอยู่นับล้าน แต่เริ่มใช้งานก็ต้องอัปเดตคลังการสนับสนุนกันก่อน 3) จะติดตั้งเครื่องมือ ก็นึกถึงสูตรโกงเกมสมัยก่อนเลย ต้องเข้าโปรแกรม Termux (ก่อนอื่นต้อง download Termux….apk ค้นจาก google.com หรือดาวน์โหลดจากแหล่งเผยแพร่ เช่น apkcombo.com หรือ apkpure.com หรือ f-droid.org เมื่อได้มาแล้ว ก็เพียงแต่ลากแฟ้ม .apk ไปวางใน Bluestacks ก็จะเป็นการติดตั้งและใช้งานได้ทันที) หน้าตาของโปรแกรมจะเป็นพื้นสีดำ ตัวอักษรสีขาว ที่ดูจะมือมน แต่มีอะไรซ่อนอยู่มหาศาล ลองค้นหาดูครับ นึกซะว่าเก็บเหรียญ เข้าแล้วก็พบกับเครื่องหมาย $ แสดงว่าตรงนี้มีค่า ที่พร้อมสนับสนุนให้เราได้ไปต่อ เพราะเป็นสัญลักษณ์หน่วยเงินของต่างประเทศ เรียก Dollar sign 4) โปรแกรม Node.js ที่นักคอมพิวเตอร์เค้าใช้กันนั้น เริ่มต้นใช้งานได้ด้วยการพิมพ์คำสั่ง npm แต่เมื่อสั่งแล้วพบว่าในระบบยังไม่มี จึงต้องสั่งติดตั้งเพิ่ม การสั่งติดตั้งจะพิมพ์คำสั่งว่า pkg install nodejs แต่ฟ้อง error ก็ใจเย็น ๆ หาสาเหตุ และวิธีแก้ไขกันก่อน 5) ในอุปกรณ์มีแต่โปรแกรมเก่าที่มีมาก่อนหน้านี้ จึงยังใช้คำสั่งติดตั้งไม่ได้ อยากได้ของใหม่ก็สั่งอัพเกรดรายการกันก่อน จะได้มีโปรแกรมที่ทันสมัยยิ่งขึ้น มาสั่งกันได้เลย ด้วยคำสั่ง pkg upgrade 6) ถึงเวลาแล้ว ที่จะติดตั้งโปรแกรมที่เราต้องการ ก็เพียงแต่พิมพ์สั่งว่า pkg install nodejs ก็จะใช้เวลาไปดาวน์โหลดโปรแกรมมาติดตั้งให้เราอยู่พักหนึ่ง 7) เมื่อพร้อมก็เริ่มสั่งงาน และเขียนโปรแกรมกันเลย แต่ละบรรทัดก็จะมีความหมายเฉพาะตัว เรามาค้นหาความหมายของคำสั่งต่าง ๆ กันดีไหม เมื่อเขียนเสร็จ ก็สั่งให้โปรแกรมทำงาน ผลของการทำงานจะพบคำว่า Hello World ถือว่าภารกิจลุล่วง ภาษาอังกฤษเรียก Mission Complete ยินดีด้วย ผ่าน ด่านที่ 1 เรียบร้อยแล้ว