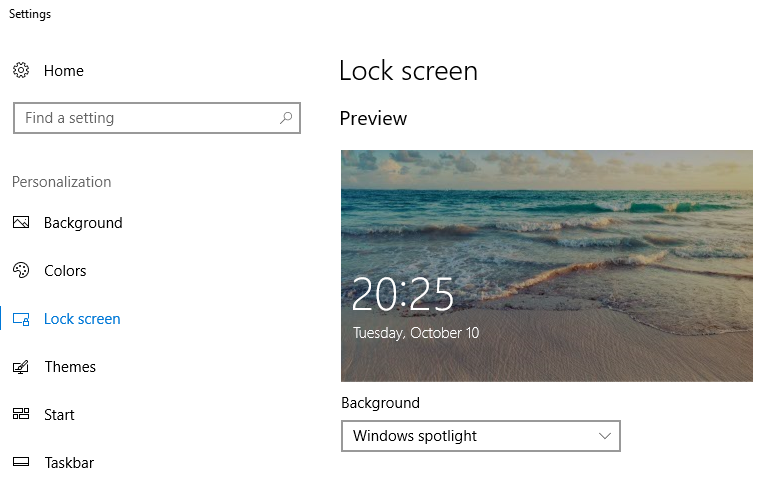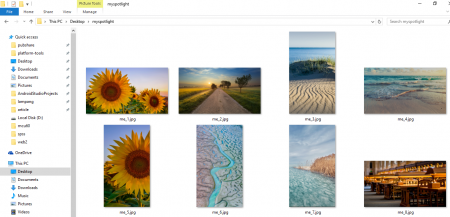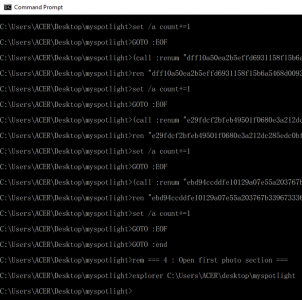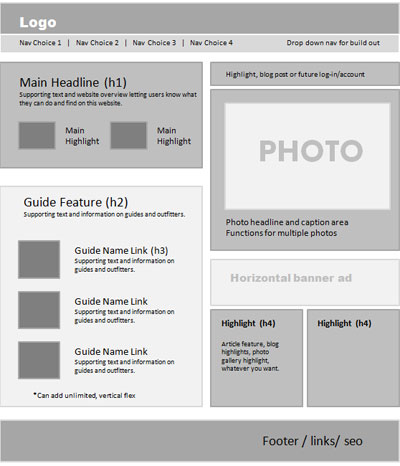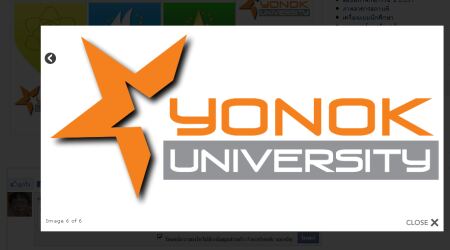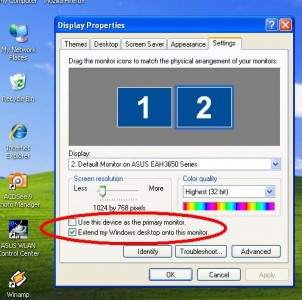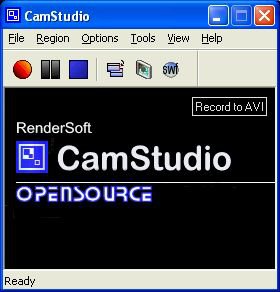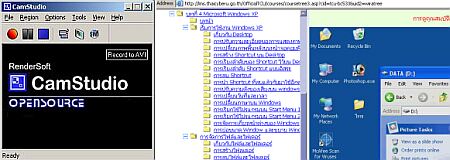เปิดคอมพิวเตอร์ขึ้นมาทีไรก็เห็นภาพสวย
ตรวจสอบ พบว่า
เป็นบริการ Spotlight ใน Windows 10
ก็อยากเก็บไว้เป็นที่เป็นทาง
เปิดดูวิธีการใน https://www.beartai.com/beartai-tips/74769
กับอีกหลายคำแนะนำในหลายเว็บไซต์ ก็อยากทำบ้าง
แต่อยากให้ง่ายกว่าที่อ่านมาหน่อย
แบบ one click แล้ว ผ่าน batch file แล้วได้เห็นภาพเลย
ขั้นตอนการใช้ batchfile
1. Right click บน link
http://www.thaiall.com/assembly/myspotlight.bat
หรือ
https://raw.githubusercontent.com/thaiall/programming-page/master/batch/myspotlight.bat
แล้ว Save link as ไปไว้ที่ Desktop
2. เปิด Windows Explorer เลือก Desktop
แล้ว Double click เพื่อ run myspotlight.bat
ถ้า Windows protected your PC ขึ้นมาเตือน
ให้เลือก More info
แล้วคลิ๊ก Run anyway
3. ถ้าทุกอย่างเรียบร้อย
โปรแกรม Windows explorer จะเปิดภาพแรกขึ้นมา
และเปิด Folder ที่เก็บภาพทั้งหมดให้
สรุปว่า
ผมเขียน Batch file ชื่อ myspotlight.bat
ทำหน้าที่คัดลอกแฟ้มภาพ ที่เก็บไว้อยู่แล้ว
ไปวางไว้ในห้อง myspotlight บน desktop
แล้วเปลี่ยนชื่อ และเลือกมา เฉพาะแฟ้มภาพใหญ่ที่ขนาดเกิน 100KB
บริการนี้เป็นของ Windows 10
ตรวจสอบบริการ โดยกด Right click บน Desktop
เลือก Personalize, Lock screen,
Background Preview = “Windows spotlight”
Windows Spotlight is a feature included by default in Windows 10 that downloads pictures and advertisements automatically from Bing and displays them when the lock screen is being shown on a computer running Windows 10. Users are occasionally given an opportunity to mark whether they wish to see more or fewer images of a similar type, and sometimes the images are overlaid with links to advertisements. In 2017, Microsoft began adding location information for many of the photographs.
https://en.wikipedia.org/wiki/Windows_Spotlight
—
ตัวอย่างการใช้คำสั่ง rename
https://technet.microsoft.com/en-us/library/bb490987.aspx
ตัวอย่างการเขียน for
https://www.microsoft.com/resources/documentation/windows/xp/all/proddocs/en-us/for.mspx?mfr=true
ตัวอย่างการเขียน goto
https://stackoverflow.com/questions/37515901/where-does-goto-eof-return-to
https://gist.github.com/thaiall/ebf9a005fa322f559c0f04960fe727b9