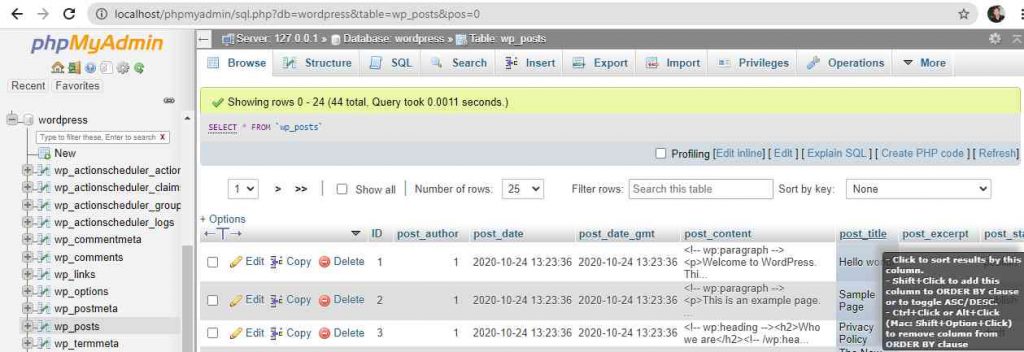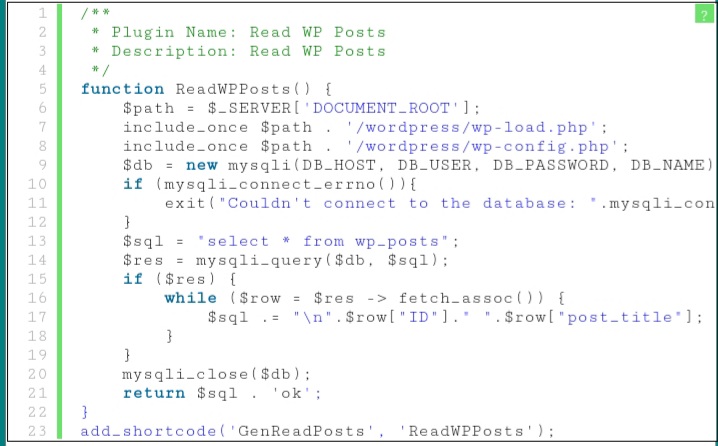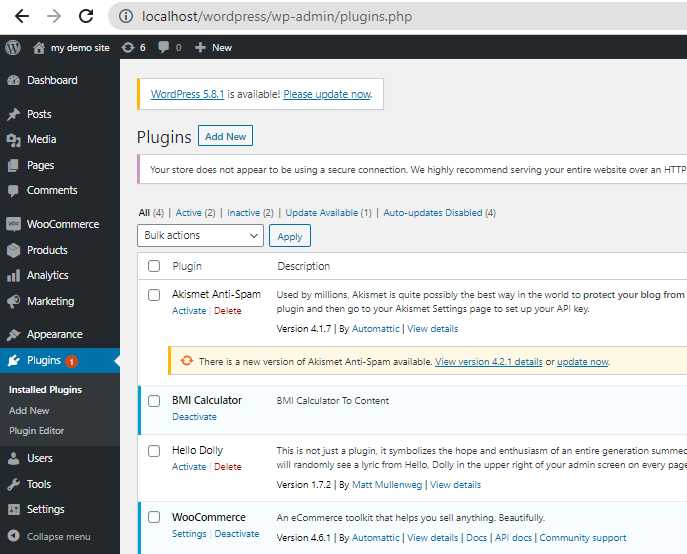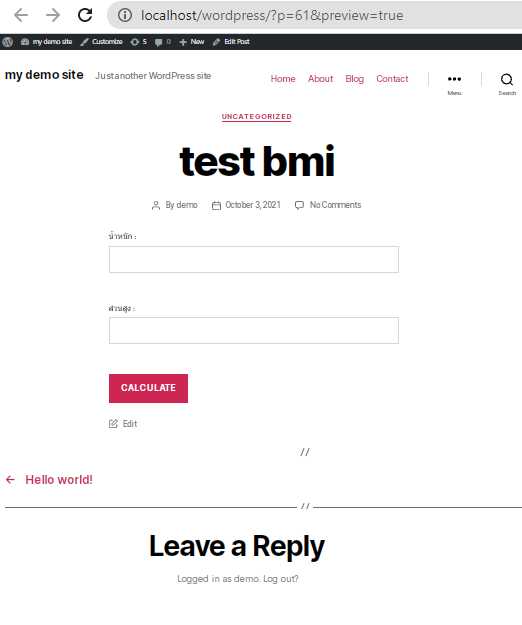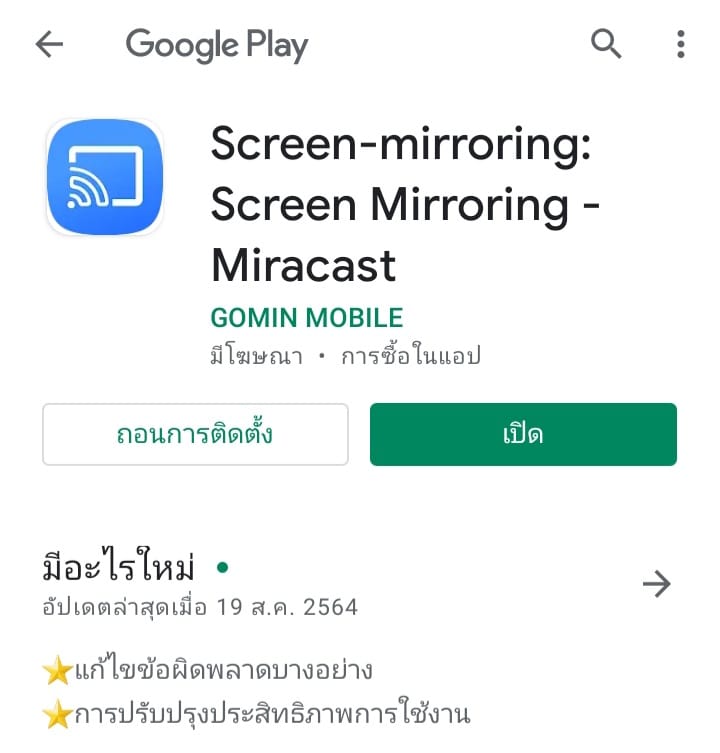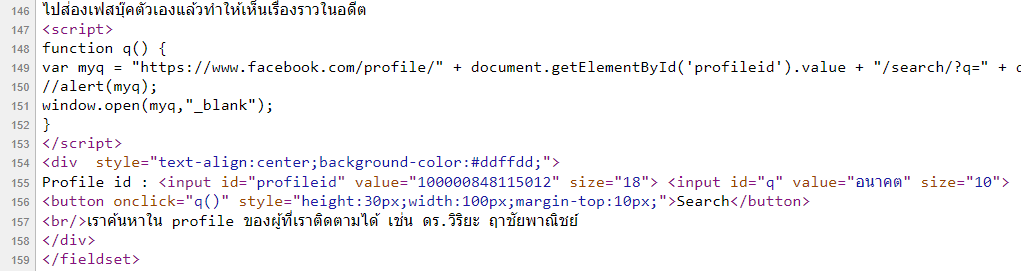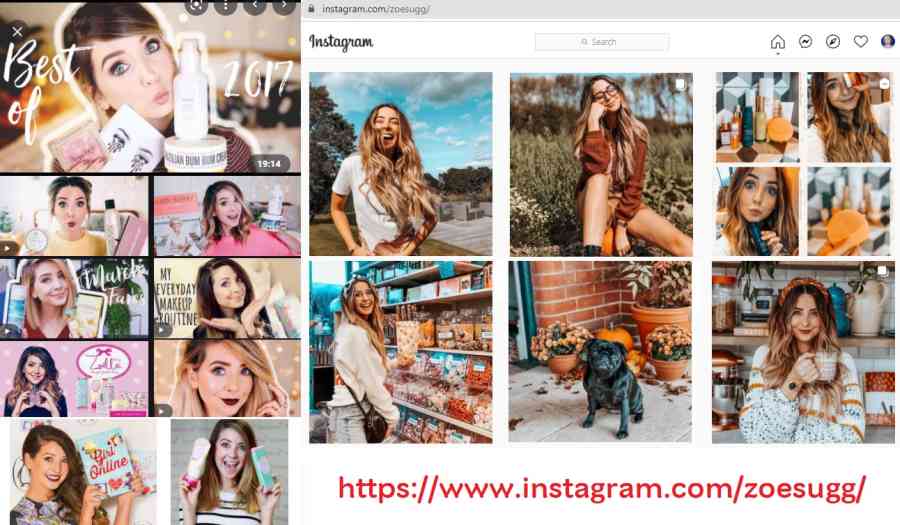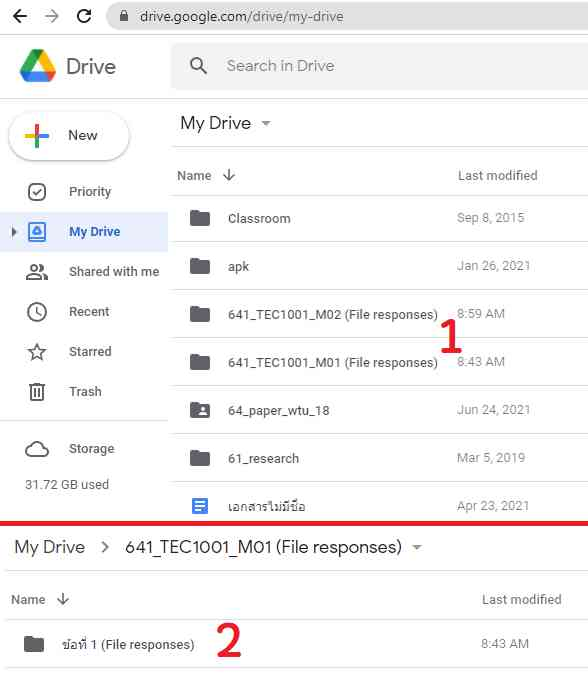มีผู้สำเร็จจากการขายสินค้าออนไลน์มากมาย ที่คาดว่าก่อนหน้านี้ ไม่ได้ผ่านหลักสูตรสารพัดเทคนิค เพื่อเพิ่มโอกาสในการค้าขายออนไลน์ให้บรรลุเป้าหมาย แต่สามารถประสบความสำเร็จในการขายออนไลน์ได้ โดยธรรมชาติทุกคนรู้ว่า 1) สินค้าคืออะไร 2) ขายเท่าไรไม่ขาดทุน 3) รู้ว่าต้องขายที่ไหน และ 4) โปรโมชั่นช่วยได้เสมอ เช่น 11.11 หรือ 12.12 ในเว็บไซต์ขายของออนไลน์ที่มียอดขายถล่มทลายทุกครั้งที่มีโปรโมชั่น ชวนฟัง iClass University คลิปตอนนี้ได้ยกตัวอย่าง บังฮาซัน เอเท็น อานนท์ (Aten Arnon – Prince of Marketing) เป็นนักการตลาดที่บรรยายได้เยี่ยม พบผลงานบน youtube มากมายที่เน้นด้านวิชาการ และปฏิบัติได้จริง
แต่ถ้าต้องการทบทวนเพื่อขุดทักษะการขายที่มีอยู่แต่ถูกฝังไว้ลึก หรือต้องการเพื่อนที่มีทักษะช่วยปลุกกำลังใจ กระตุ้นความเป็นนักขาย เพื่อฝึกให้เราได้ใช้สารพัดเครื่องมืออย่างมีสติ ที่ต้องคอยเตือนตนเองว่า “อย่าโลภ” ไปคล้อยตามกระแสที่อาจชักจูงไปสู่เทคนิคที่ไม่ชอบได้ พบว่า มีหัวข้อมากมายที่น่าสนใจเรียนรู้ใน #ห้องเรียนค้าขายออนไลน์ ตัวอย่างหัวข้อที่น่าสนใจ มีดังนี้ 1) เลือกสินค้าจากข้อมูล (product) 2) เปิดร้านค้าออนไลน์ (page) 3) ตั้งชื่อร้าน และตกแต่งหน้าร้าน (title) 4) โลโก้ โปรไฟล์ และภาพปก (profile) 5) เขียนเนื้อหาให้โดน (content) 6) คลิปวิดีโอต้องมี (clip) 7) สร้างสรรค์ และแตกต่าง (creative) 8) ซื้อโฆษณาอย่างค่อยเป็นค่อยไป (advertising) 9) กำหนดกลุ่มเป้าหมายโดยใช้ข้อมูล (customer) 10) เริ่มต้นที่ก้าวแรก (first step) 11) กรณีศึกษา (case study) 12) เครื่องมือ และทีมสนับสนุน (supplier และ shipper)