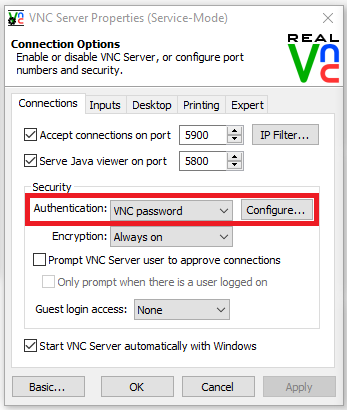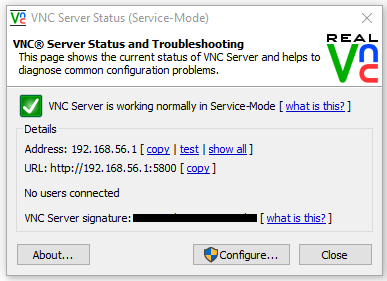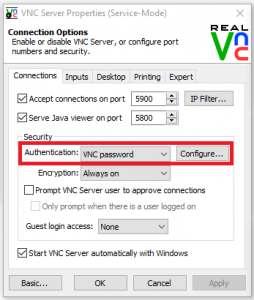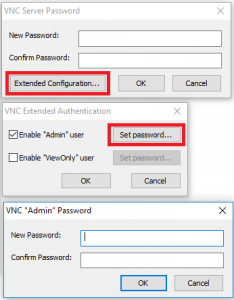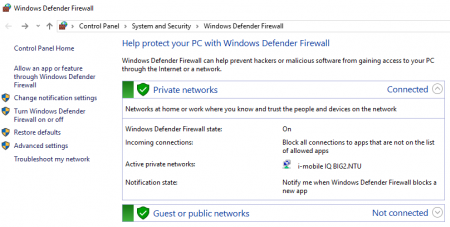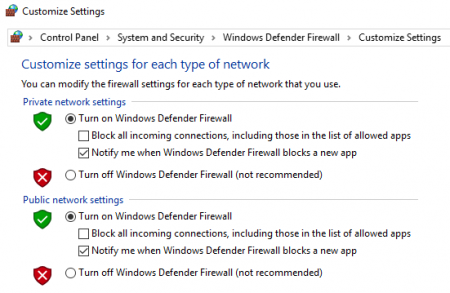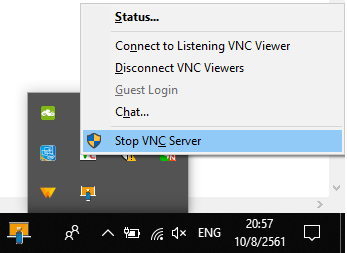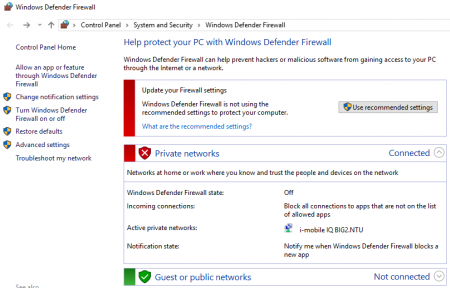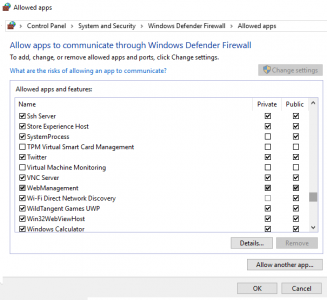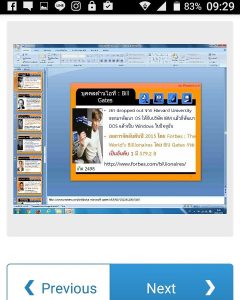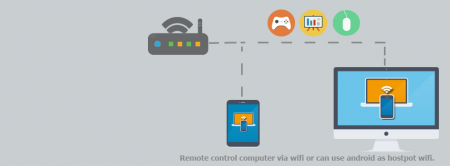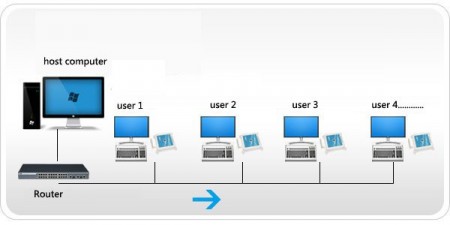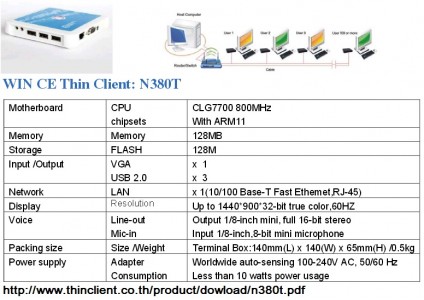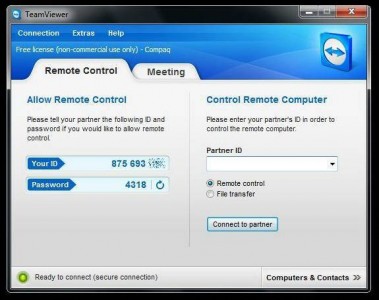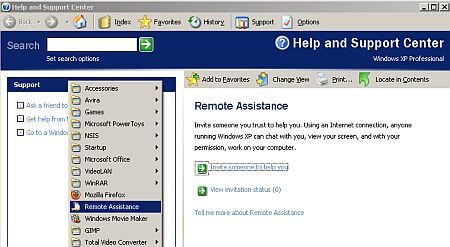ได้ลองของอีกครั้ง
วันนี้บน Win10 ที่มี license แถมมาจากร้าน
ก็คงเป็น Win10 Home Single Lang ตามระเบียบ
ได้ทดสอบการใช้ VNC (ตัวนี้ใช้เยอะครับ) เข้าควบคุมเครื่องในวง LAN
มี viewer เป็น app บน Android ได้ทดสอบ 2 กรณี
ทั้งจาก WIFI ในเครื่องข่าย ADSL ที่บ้านหัวหน้า
และเครื่องข่าย WIFI ที่แชร์ผ่าน Hotspot 1 Mbps จากโทรศัพท์
พบว่ามีปัญหา หากไม่จัดการเรื่อง Firewall
ถ้าไม่อยากเข้า Firewall ลึก ๆ ก็ปิดไปเลย เดี๋ยวค่อยเปิดใหม่
แต่ถ้าเข้าไปเปิด Allow app แล้วก็สบายใจได้ว่า Firewall ยังทำงานอยู่
การทดสอบ สิงหาคม 2561 มีขั้นตอนดังนี้
1. ติดตั้ง VNC Server บนเครื่องคอมพิวเตอร์ที่ลง Win10
2. ติดตั้ง VNC Viewer บนโทรศัพท์ที่ลง Android
3. ปิด Firewall หรือเปิด Allow app
4. มองหา ip ที่ถูกต้องบน Server เพื่อให้ Viewer เชื่อมเข้ามา
กรอกเลขผิด หมดสิทธิสื่อสารกันเลยครับ
5. มีวิธีการ authen หลายวิธี
จากการทดสอบผมเลือก VNC password แล้วไปกำหนดรหัสผ่านให้ Admin
ลองมองหาปุ่มตามภาพ
6. เปิด viewer กำหนด ip ที่ได้จากข้อ 4
ถ้าเชื่อมต่อได้ ก็จะมีช่อง user และ password มาให้กรอก
หากกรอกตรงกับที่กำหนดในข้อ 5 ก็จะมองเห็นหน้าจอ win10
บน android และเข้าควบคุมได้เลย
7. เรื่องความเร็ว หายห่วง เพราะเป็น home network
ทดสอบในเครื่องข่ายบนวง LAN เดียวกัน
เสียก็แต่หน้าจอเล็กไปหน่อย ถ้าใช้ Tablet น่าจะได้จอเต็ม ๆ
กว่าใช้โทรศัพท์หน้าจอเล็ก ๆ น่ะครับ