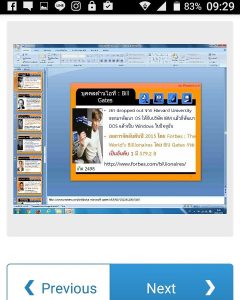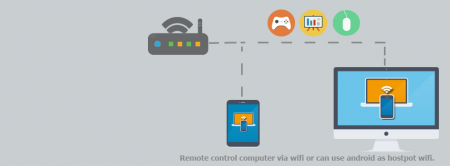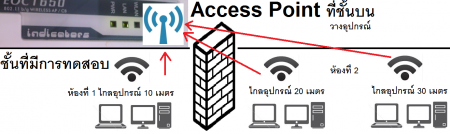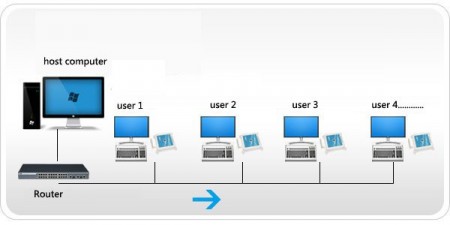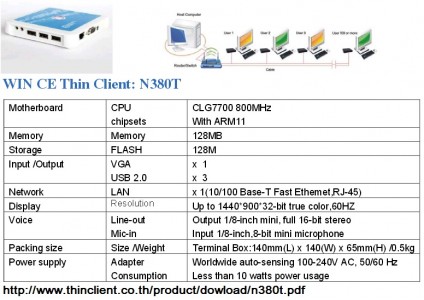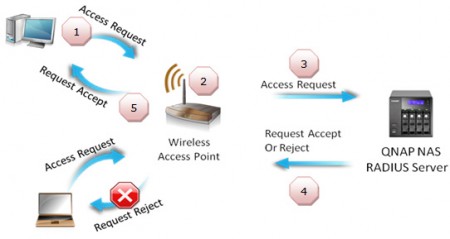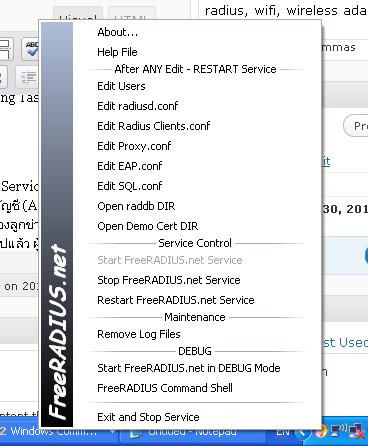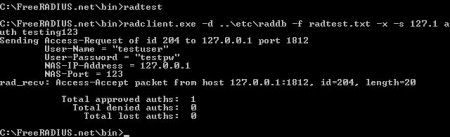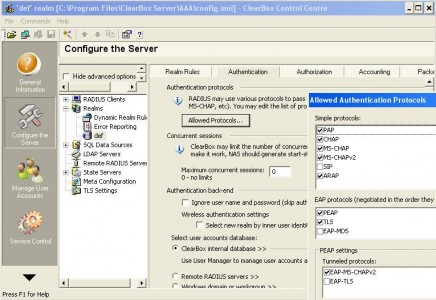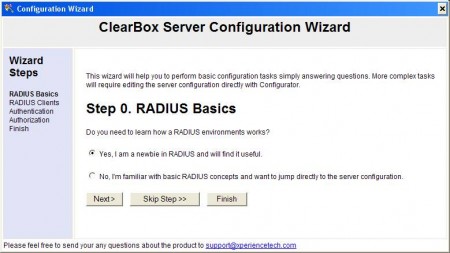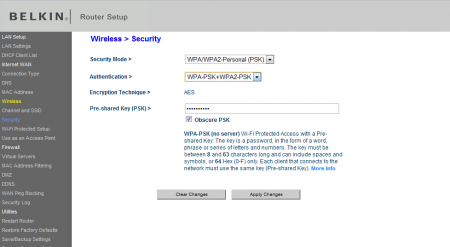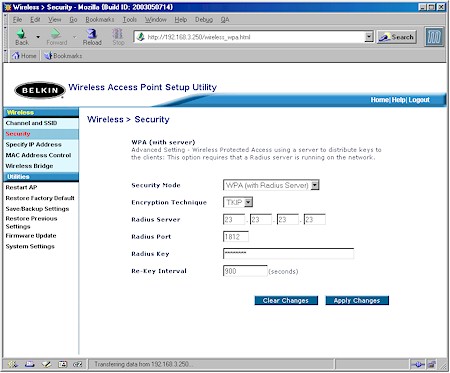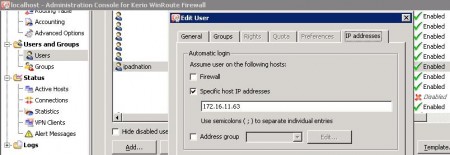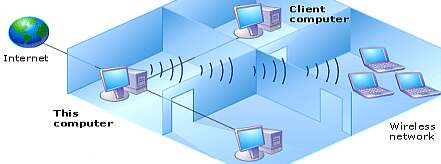การใช้งานมือถืออย่างไอโฟน (iPhone) เป็นไอเทมยอดนิยมสำหรับคนรุ่นใหม่จำนวนมาก ด้วยระบบอันแสนทันสมัย ทำงานได้ทุกอย่างตามต้องการ บวกกับความมีเสน่ห์เรื่องของดีไซน์อันแสนหรูหรา มีระดับ ตอบโจทย์ทุกฟังก์ชันขนานแท้ มีฟีเจอร์ความปลอดภัยเยอะมาก อย่างไรก็ตามนอกจากการเชื่อมต่ออินเทอร์เน็ตผ่านระบบ 4G หรือ 5G ของเครือข่ายที่ใช้อยู่ประจำแล้ว การเชื่อมต่อกับไวไฟ (Wi-Fi) ก็เป็นสิ่งที่ช่วยให้การทำงานลื่นไหลมากขึ้น แถมยังไม่สิ้นเปลืองปริมาณข้อมูลอีกด้วย แต่สำหรับคนที่เจอปัญหาไอโฟนเชื่อมไวไฟไม่ได้ ลองนำเอา 6 วิธีนี้ไปแก้ไขและทำตามกันเลย
แชร์ 6 วิธีแก้ปัญหาไอโฟนเชื่อมไวไฟไม่ได้
1. รีสตาร์ท หรือ ปิดแล้วเปิดเครื่องใหม่
วิธีแรกสุดคลาสสิกสำหรับการใช้งานอุปกรณ์ไอทีที่หลายคนมักนิยมทำกันมากที่สุดไม่ใช่แค่ไอโฟนแต่มือถือระบบ Android ไปจนถึงอุปกรณ์ต่าง ๆ นั่นคือ การปิดแล้วเปิดเครื่องใหม่ หรือที่เรียกว่า การรีสตาร์ทเครื่อง สาเหตุที่แนะนำวิธีนี้ไม่ใช่เพื่อความสะดวก ง่ายดายเพียงอย่างเดียว แต่บางครั้งมือถือไอโฟนที่คุณใช้งานอยู่อาจเกิดการ Error มีความบกพร่องหรือข้อผิดพลาดบางประการที่ไม่จำเป็นต้องแก้ไขใด ๆ ให้น่าปวดหัว การแก้ปัญหาไอโฟนเชื่อมไวไฟไม่ได้ที่รวดเร็วมากสุดนั่นคือรีสตาร์ทเครื่องไปเลย จะเลือกกดจากปุ่ม Assistive Touch แล้วเลือกรีสตาร์ท หรือกดปุ่มระดับเสียงพร้อมปุ่มด้านข้างจากนั้นเลือก Slide to Restart ก็ตามสะดวก ขึ้นอยู่กับความถนัดของแต่ละคน
2. เช็กเราเตอร์ไวไฟว่ามีความผิดปกติใด ๆ หรือไม่
วิธีต่อมาหากอุปกรณ์เครื่องอื่นไม่ว่าจะเป็นโน้ตบุ๊ก มือถือ แท็บเล็ต ฯลฯ ไม่สามารถเชื่อมต่อไวไฟได้ นั่นอาจเกิดปัญหาจากเราเตอร์ (Router) ที่ส่งสัญญาณออกมา ให้ลองไปเช็กสัญญาณที่เราเตอร์ว่าเกิดปัญหาอะไรหรือไม่ หากไฟบนเครื่องหยุดกะพริบ มีสีแปลก ๆ หรือปุ่มแปลก ๆ กะพริบขึ้นก็มีความเป็นไปได้ที่อาจเกิดขึ้นเพราะตัวเราเตอร์เอง ให้ทำการติดต่อกับเจ้าของเครือข่ายเพื่อแก้ปัญหา เพราะบ่อยครั้งอาจเกิดเหตุไม่คาดฝัน เช่น ระบบส่งสัญญาณไวไฟล่มจากเครือข่าย สายสัญญาณไวไฟเสียหาย เป็นต้น หรืออีกกรณีหากคุณอยู่ห่างจากสัญญาณที่เราเตอร์ปล่อยสัญญาณออกมามากเกินไปก็อาจไม่สามารถเชื่อมต่อสัญญาณไวไฟกับไอโฟนได้เช่นกัน
3. ปิดไวไฟบนเครื่องไอโฟนแล้วเปิดใหม่อีกครั้ง
วิธีนี้สำหรับคนที่ไม่อยากปิด-เปิดเครื่องใหม่ให้ยุ่งยากเสียเวลา ก็สามารถใช้วิธีตัวรับสัญญาณไวไฟบนไอโฟนจากนั้นก็เปิดใหม่อีกครั้งได้ วิธีคือเลื่อนแถบด้านบนลงมาแล้วกดปิดไวไฟจากนั้นค่อยเปิดใหม่ หรือจะทำการเปิดแอปการตั้งค่า แตะเลือก Wi-Fi ให้เป็น Off รอสักพักแล้วกดเปิดเป็น On เพื่อเชื่อมต่ออินเทอร์เน็ตไวไฟ แล้วลองเช็กสัญญาณว่าสามารถใช้งานได้หรือไม่
4. ลบเครือข่ายทิ้งแล้วเชื่อมต่อใหม่
อีกวิธีแก้ปัญหาไอโฟนเชื่อมไวไฟไม่ได้ อาจเกิดจากระบบของเครื่องเกิด Error บางประการ ซึ่งเป็นสิ่งที่พบเจอได้ในบางครั้งบางคราว วิธีแก้การเชื่อมต่อไวไฟบนไอโฟนไม่ได้อีกเทคนิคนั่นคือ การลบเครือข่ายดังกล่าวทิ้งไปด้วยการกดไปยังแอปการตั้งค่า เข้าไปยังหน้าเครือข่ายที่เชื่อมต่อ กดค้างบนเครือข่ายแล้วเลือก Delete จากนั้นให้ทำการปิดสัญญาณรับไวไฟเป็น Off สักครู่ แล้วค่อยเปิดให้เป็น On อีกครั้ง รอการค้นหาเครือข่ายจนเจอเครือข่ายเดิมที่ต้องการแล้วกดไปบนชื่อเพื่อให้เกิดการเชื่อมต่อ ที่สำคัญต้องไม่ลืมรหัสผ่านของเครือข่ายดังกล่าวด้วย ไม่เช่นนั้นก็ไม่สามารถเชื่อมต่อได้ไปตลอด
5. เปิดโหมดเครื่องบิน
สำหรับวิธีนี้ก็ยังคงไว้ซึ่งความง่ายดาย สะดวก และเชื่อว่ามีคนจำนวนไม่น้อยนิยมใช้อย่างมาก นั่นคือการเปิดโหมดเครื่องบิน ให้เข้าไปยังหน้าการตั้งค่าแล้วกดรูปเครื่องบิน หรือ Airplane Mode จากนั้นทุกการเชื่อมต่อของคุณจะถูกตัดสัญญาณทั้งหมดไม่ว่าจะเป็นสัญญาณ Wi-Fi สัญญาณเครือข่ายมือถือ สัญญาณ Bluetooth วิธีต่อมาให้ลองกดเปิดเฉพาะปุ่มไวไฟแล้วรอให้มีการเชื่อมต่อกับเครือข่ายที่ต้องการใช้ หากยังคงเชื่อมต่อได้ตามปกติก็ค่อยปิดโหมดเครื่องบินเท่านี้ก็เรียบร้อย แก้ปัญหาไอโฟนเชื่อมไวไฟไม่ได้ภายในเวลาไม่กี่นาที
6. รีเซตเครือข่ายไวไฟทั้งหมด
วิธีสุดท้ายสำหรับคนที่พยายามทำทุกวิถีทางแต่ก็ยังไม่สามารถเชื่อมต่อไวไฟกับไอโฟนได้สำเร็จเสียที ให้ใช้เทคนิคการรีเซตเครือข่ายไวไฟทั้งหมดดู วิธีการก็ไม่ได้ยุ่งยากทำตามได้ดังนี้
เปิดเข้าไปยังแอปการตั้งค่า – กดเลือกทั่วไป – กดเลือกถ่ายโอนหรือรีเซตไอโฟน – กดที่รีเซต – กดรีเซตการตั้งค่าเครือข่าย – ทำการใส่รหัสเครื่องที่ใช้งาน – กดยืนยันการรีเซตตั้งค่าเครือข่าย
เมื่อทำตามขั้นตอนทั้งหมดเรียบร้อยให้ทำการเปิดค้นหาเครือข่ายไวไฟแล้วลองเช็กว่าสามารถเชื่อมต่อได้หรือไม่ด้วยการกดไปยังเครือข่ายดังกล่าวแล้วใส่รหัสผ่าน
นี่คือทั้ง 6 วิธีง่าย ๆ ในการแก้ปัญหาไอโฟนเชื่อมไวไฟไม่ได้ให้ลองไปทำตามกันดู ซึ่งแต่ละวิธีจะเห็นว่าใครก็สามารถทำได้ อย่างไรก็ตามหากลองทุกรูปแบบแล้วก็ยังไม่มีผลตอบรับการเชื่อมต่อไวไฟเครือข่ายดังกล่าวตามที่ต้องการ แนะนำให้ลองไปยังศูนย์บริการ Apple ของ iPhone เพื่ออธิบายปัญหาที่เกิดขึ้นกับเจ้าหน้าที่ และดำเนินการแก้ไขตามแนวทางต่าง ๆ ให้เรียบร้อย เพื่อการใช้งานที่มีประสิทธิภาพดังเดิม เพราะบางครั้งอาจมีปัญหาบางอย่างที่มากกว่าแค่การเชื่อมต่อไวไฟไม่สำเร็จกับเครื่องของคุณ เช่น การติดมัลแวร์หรือไวรัส
ขอขอบคุณข้อมูลจาก 789MB.com